Cómo probar el instalador PS1, EXE, MSI en Windows Sandbox rápidamente
Windows Sandbox es una función de seguridad de Windows 10 que le permite probar aplicaciones y scripts de forma segura. La función permite a los usuarios ejecutar aplicaciones que no son de confianza dentro de un entorno seguro aislado. Las aplicaciones dentro de Sandbox no pueden acceder al hardware, la memoria y el almacenamiento reales cuando están en Sandbox . En esta publicación, compartiré cómo puede probar los instaladores de PS1, EXE y MSI(test PS1, EXE, MSI installers) en Windows Sandbox.
(Test PS1)Pruebe el instalador PS1 , EXE , MSI en (MSI)Windows Sandbox
Puede usar este método tanto en su computadora para uso personal o antes de implementar aplicaciones en el entorno empresarial(Business) utilizando herramientas como Deployment Toolkit . Antes de continuar, debe:
- Habilitar Windows Sandbox desde las características de Windows
- Agregar(Add Context) menú contextual para Sandbox (terceros)
- Scripts de prueba(Test Scripts) y aplicaciones(Applications) en Sandbox
El menú contextual de la tercera parte está desarrollado por Damien Van Robaeys y funciona bien.
1] Habilitar Windows Sandbox desde las características de Windows
Hemos escrito una guía exhaustiva sobre cómo puede habilitar Windows Sandbox,(enable the Windows Sandbox,) y si está utilizando Windows 10 Home , también puede habilitar la función en esa versión. Sandbox es compatible con Vmware o Virtual Box. Por último, puede usar el Administrador de configuración de Sandbox para administrar esta función.
2] Agregar(Add Context) menú contextual para Sandbox (terceros)
El menú contextual permite abrir directamente las aplicaciones y los scripts en Sandbox utilizando el menú contextual. Puedes descargarlo desde aquí(here) . Funciona en Windows 10 v1903 y superior. Una vez descargado, ejecute el script y el menú contextual de la zona de pruebas estará disponible después de eso.
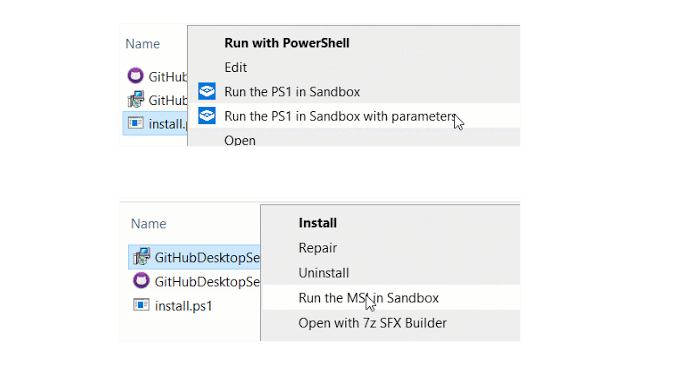
El menú contextual agrega dos opciones:
- Ejecutar en Sandbox y
- Ejecutar en Sandbox con parámetros.
3] Scripts de prueba(Test) e instaladores en Sandbox
La sección de parámetros le permite realizar instalaciones silenciosas en el Sandbox . También puede usarlo para instalar aplicaciones personalizadas que necesitan parámetros durante las instalaciones.
Dependiendo del tipo de archivo, al hacer clic con el botón derecho, las opciones cambiarán. Si hace clic con el botón derecho en un script de PS, debe Ejecutar PS1 en Sandbox , y cuando haga lo mismo en un archivo MSI , tendrá Ejecutar MSI(Run MSI) en Sandbox o Ejecutar MASI(Run MASI) en Sandbox con opciones.

Para instalar la aplicación de forma silenciosa, utilice /S como conmutador. Obtendrá un cuadro de entrada para agregar sus parámetros. Cuando ejecuta con opciones, se generará un archivo de configuración de sandbox en el escritorio. Sandbox se iniciará automáticamente con la configuración específica . Es un archivo WSB con un comando de inicio para ejecutar el archivo en particular.
Es una excelente herramienta que le permite hacer las cosas más rápido con Windows Sandbox . Puede leer más en sysstanddeploy.com.(systanddeploy.com.)
Related posts
Habilitar o deshabilitar la Política Printer Sharing group en Windows Sandbox
Cómo habilitar Windows Sandbox en el sistema operativo invitado VirtualBox
Habilitar o deshabilitar Video Input en Windows Sandbox
Application Guard or Windows Sandbox error 0x80070003, 0xc0370400
Habilitar o deshabilitar Clipboard Compartir con Windows Sandbox
Cómo habilitar Audio Sandbox en Edge browser
Habilitar o deshabilitar Audio Input en Windows Sandbox en Windows 10
Cómo deshabilitar Networking en Windows Sandbox en Windows 10
¿Qué es WaasMedic Agent Exe en Windows 10?
Cómo configurar y usar un Sandbox de navegador en Windows
No se encontró hipervisor; Error 0xc0351000 - Sandbox de Windows
Windows Sandbox no pudo iniciarse, Error 0x80070569
Virtualization support está deshabilitado en el firmware en Windows 10
Revise la computadora portátil para juegos MSI GT76 Titan DT 9SG: un titán que se destaca además de los dioses
Cómo extraer iconos de archivos EXE, DLL, OCX y CPL
Cómo configurar Windows Sandbox (ejecutar aplicaciones / scripts, compartir carpetas, etc.)
Fix WaasMedic.exe High CPU or Disk Usage en Windows 11/10
Cómo habilitar Windows Sandbox en Windows 11/10
Convert PowerShell script (PS1) Archivo a EXE con IExpress en Windows 10
Revisión MSI GE66 Raider 10SGS: Potente computadora portátil de juegos con un diseño de ciencia ficción
