Cómo recuperar notas adhesivas borradas accidentalmente en Windows 10
(Windows 10) Las notas adhesivas (Sticky Note)de Windows 10 utilizan una base de datos para almacenar todos los datos de una nota adhesiva(Sticky Note) . Si obtiene acceso a la base de datos, puede recuperar las notas adhesivas eliminadas accidentalmente. Es posible que hayas borrado una nota adhesiva accidentalmente, o simplemente pensaste que nunca la quisiste. Así que si ese es el caso, no te preocupes. Aquí está el método infalible para recuperarlo en Windows 10 .
Recuperar (Recover)Sticky Notes eliminados accidentalmente en Windows 10
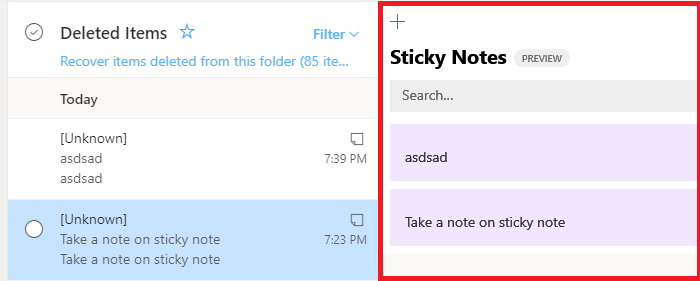
Sticky Notes está vinculado a su cuenta de Microsoft(Microsoft Account) . Es decir, se sincroniza entre dispositivos con Windows 10 usando (Windows 10)Outlook . Si accede a la misma cuenta de Windows desde varias computadoras, puede acceder a todas sus notas adhesivas.
Entonces, ¿qué sucede cuando eliminas una nota adhesiva? En primer lugar(First) , no le pide ningún tipo de confirmación y, en segundo lugar, mueve las notas adhesivas eliminadas a la papelera. Entonces, si lo eliminó ahora, la papelera de Outlook es su mejor opción para recuperarlo.(Outlook)
- Inicie sesión en su Web de Outlook
- Cambiar a la carpeta de papelera
- Las notas adhesivas eliminadas aparecerán junto con otros correos electrónicos. Tendrá tanto el asunto como el texto.
- Seleccione las notas adhesivas y haga clic en recuperar o restaurar.
- Si la nota adhesiva(Sticky) está abierta en la computadora, ciérrela y vuelva a abrirla.
- Las notas eliminadas volverán a aparecer.
Si tiene Outlook Client en una PC con Windows 10 o en su teléfono, puede acceder a la carpeta eliminada y optar por recuperarla. Asegúrese de usar la misma cuenta que tiene en su PC en la web de Outlook .
Las posibilidades de recuperar las notas adhesivas eliminadas dependen de dos cosas. Primero(First) , con qué frecuencia limpia su papelera de Outlook . El segundo es la frecuencia con la que se configura Outlook para vaciar la papelera (generalmente 30 días) automáticamente.
¿(Are) Hay más formas de recuperarse? Francamente(Frankly) no. En la versión anterior de Windows , los datos de Sticky Notes se guardaban en un archivo de texto, pero ahora usa una base de datos. Cuando elimina un archivo, también se elimina de la base de datos.
¿Cómo hacer una copia de seguridad de las notas adhesivas?
Dicho esto, se deben hacer dos cosas en el futuro:
- Haga una copia de seguridad de la base de datos de Sticky Note con regularidad, que se encuentra en la carpeta LocalState en (LocalState)Microsoft.MicrosoftStickyNotes_8wekyb3d8bbwe
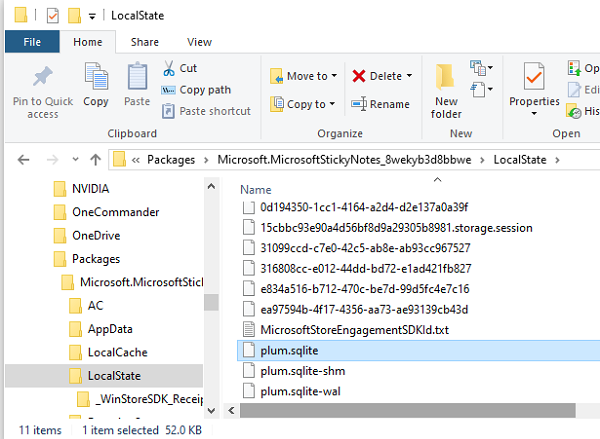
- Habilite la opción de confirmación de eliminación para Sticky Notes.
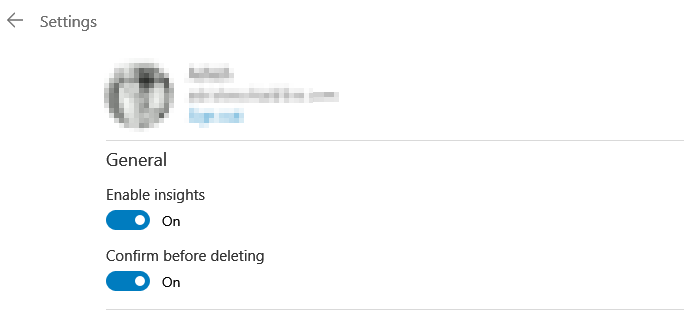
Si hace eso, las posibilidades de perder notas adhesivas serán menores y su recuperación será alta.
Espero que la publicación haya sido fácil de seguir y que haya podido recuperar Sticky Notes borrados accidentalmente en Windows 10 .
Related posts
Notas adhesivas en Windows 10: Uso, guardar, formato, copia de seguridad, restauración
Fix Sticky Notes Icono en la barra de tareas no se combina en Windows 10
Cómo reabrir un Sticky Note cerrado en Windows 10
Cómo importar notas Sticky de Windows 7 a Windows 11/10
Best gratis Sticky Notes para Windows PC
Cómo instalar un Color Profile en Windows 10 usando un ICC Profile
Convert EPUB a MOBI - Herramientas de convertidor gratuito para Windows 10
¿Qué es el paquete de habilitación en Windows 10?
Long Path Fixer tool arreglará los errores largos Path Too en Windows 10
Emulate Mouse clics por flotando usando Clickless Mouse en Windows 10
3 formas de desactivar las teclas adhesivas en Windows 10
Create Notas simples con PeperNote para Windows 10
¿Qué es el proceso SPLWOW64.EXE en Windows 10 y puedo deshabilitarlo?
Best gratis Molecular Modeling software para Windows 10
Explicando Modern Setup Host en Windows 10. ¿Es seguro?
Cómo activar Windows 10 Enterprise Edition
Cómo usar Network Sniffer Tool PktMon.exe en Windows 10
GRATIS Battery Limiter software PARA Windows 10
Hide or Show Windows Ink Workspace Button en Taskbar en Windows 10
¿Qué es Control Flow Guard en Windows 10 - cómo encenderlo o apagarlo?
