Falta la opción de hibernación en el Panel de control en Windows 11/10
Mucha gente utiliza la opción Hibernar(Hibernate) para poder retomar todo el trabajo muy rápidamente. Sin embargo, si falta la opción Hibernar o no está disponible en la(Hibernate option is missing or unavailable in the System Settings) ventana Configuración del sistema en el Panel(Control Panel) de control , puede recuperarla con la ayuda de esta guía. Tendrá que utilizar el símbolo del sistema(Command Prompt) para realizar el trabajo con facilidad.
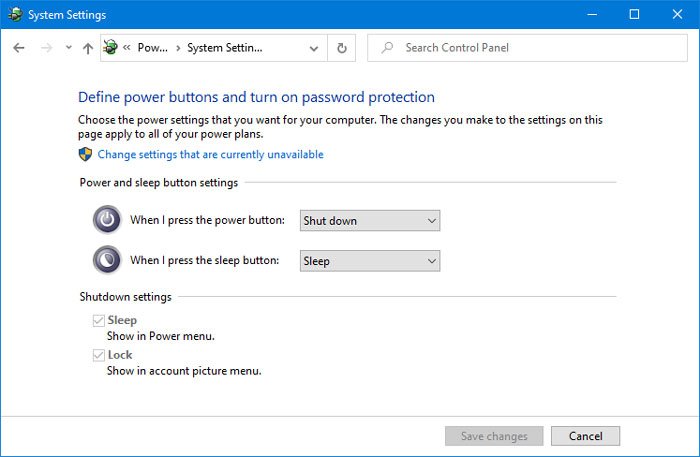
La función de hibernación(Hibernate) permite que el sistema operativo Windows guarde y escriba el estado de ejecución en un disco duro antes de apagar la computadora. De todos los estados de ahorro de energía en Windows , la hibernación es la más económica, ya que utiliza la menor cantidad de energía. Esta función utiliza el archivo Hiberfil.sys . El archivo de sistema oculto Hiberfil.sys se encuentra en la carpeta raíz de la unidad donde está instalado el sistema operativo. El administrador de energía del kernel de Windows reserva este archivo cuando instala Windows. El tamaño de este archivo es aproximadamente igual a la cantidad de memoria de acceso aleatorio ( RAM ) instalada en la computadora. La computadora usa elArchivo Hiberfil.sys(Hiberfil.sys file ) para almacenar una copia de la memoria del sistema en el disco duro cuando la configuración de suspensión híbrida está activada. Si este archivo no está presente, la computadora no puede hibernar.
De manera predeterminada, los usuarios no ven la opción "Hibernar" en las Opciones de energía(Power Options) en el menú Inicio(Start Menu) . En otras palabras, es posible que no vea esta opción si hace clic en el ícono de encendido en su menú Inicio(Start Menu) en Windows 11/10 . Esto se debe a que los usuarios deben activarlo desde la ventana Configuración(System Settings) del sistema del Panel de control .
Supongamos que necesita mostrar Hibernate en las opciones del Botón de encendido y por eso intentó habilitar Hibernate desde el Panel de control . Sin embargo, si el Panel de control(Control Panel) no muestra esta opción de Hibernación(Hibernate) cuando hace clic en Elegir lo que hacen los botones de encendido(Choose what the power buttons do) , y solo las opciones de Suspensión(Sleep) y Bloqueo(Lock) están visibles en lugar de las cuatro opciones, debe seguir las sugerencias establecidas en esta publicación.
(Hibernate)Falta la opción de hibernación en el Panel de control(Control Panel)
Si Control Panel > System Settings no muestra la opción Hibernar(Hibernate) , use estos dos comandos CMD para solucionar este problema que falta en la opción Hibernar en (Hibernate)Windows 11/10 :
- Busque cmd en el menú Inicio.
- Haga clic en Ejecutar como administrador(Run as administrator)
- Ingrese este comando: powercfg /hibernate on
- Establezca(Set) el tipo de Hiberfile como Completo(Full) usando este comando: powercfg /h /type full
- Reinicia tu computadora.
Veamos todos estos pasos en detalle.
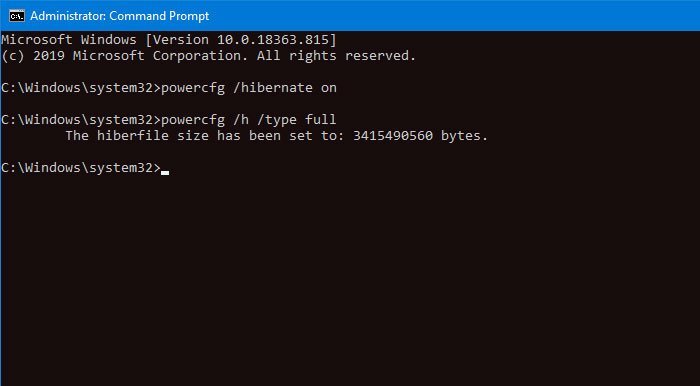
Debe abrir una ventana del símbolo del sistema elevada . (open an elevated Command Prompt)Para eso, busque cmd en el menú Inicio y seleccione la opción Ejecutar como administrador . (Run as administrator)Después de eso, escriba el siguiente comando y presione el botón Enter-
powercfg /hibernate on
Activará la opción Hibernar . (Hibernate)Sin embargo, debe configurar el tipo Hiberfile como completo(full) . Para su información, también puede configurarlo como reducido(reduced) , y debe leer más sobre el tipo de Hiberfile preferido en Windows 10 antes de optar por uno.
Después de eso, escriba este comando-
powercfg /h /type full
y presione el botón Enter para establecerlo como Full .
Ahora, debe reiniciar su computadora y abrir la ventana Configuración del sistema en (System Settings)el Panel(Control Panel) de control .
Con suerte, puede encontrar la opción Hibernate allí ahora.(Hibernate)
Related posts
Cómo abrir System Properties en Windows 10 Control Panel
Cómo quitar o agregar Services.msc a Control Panel en Windows 10
Device Manager está en blanco y no muestra nada en Windows 11/10
Cómo abrir Control Panel en Windows 10
Cómo agregar Registry Editor a Control Panel en Windows 10
Cómo agregar Control Panel a File Explorer en Windows 10
Best Brightness Control Software para Windows 11/10
NVIDIA Control Panel Falta en Windows 10
Cómo comprobar, Baja o Increase CPU usage en Windows 10
Cómo habilitar o deshabilitar Battery Saver en Windows 10
Habilitar Network Connections mientras está en Modern Standby en Windows 10
Cómo cambiar lo que hace el Power button en Windows 10
Agregue el Panel de control y el Símbolo del sistema al menú de WinX, en Windows 10
11 formas de abrir el panel de control en Windows 10
Screen no se apaga después de la hora especificada en Windows 10
Desactivar, Prevent, Restrict access a Control Panel & Settings en Windows
Cómo reparar los problemas Battery drain en Windows 11/10
Cómo agregar Local Group Policy Editor a Control Panel en Windows 10
Cómo agregar Color and Appearance a Control Panel en Windows 10
Cómo abrir Control Panel (Windows 10, 8, 7, Vista, XP)
