Activar o desactivar las notificaciones del Firewall de Windows en Windows 11/10
Firewall de Windows(Windows Firewall) ahora se ha renombrado como Firewall de Windows Defender(Windows Defender Firewall) . Si el Firewall de Windows está configurado correctamente(Windows Firewall is configured properly) , puede ayudar a evitar que los piratas informáticos o el software malicioso obtengan acceso a su PC a través de Internet o una red. En esta publicación, le mostraremos dos formas de activar o desactivar las notificaciones del firewall de (Firewall Notifications)Windows Defender(Off Windows Defender) en Windows 11/10.
Activar o desactivar las notificaciones del Firewall de Windows(Off Windows Firewall Notifications)
Seguridad de Windows enviará notificaciones(Windows Security will send notifications) con información crítica sobre el estado y la seguridad de su dispositivo. Puede especificar qué notificaciones informativas desea. De manera predeterminada, se le notificará cuando el Firewall de Windows bloquee un programa(Windows Firewall blocks a program) .
Podemos activar o desactivar(turn On or Off Windows Defender Firewall) las notificaciones del Firewall de Windows Defender en Windows 11/10 de dos formas rápidas y sencillas. Exploraremos este tema bajo los métodos descritos a continuación en esta sección:
- A través del panel de control
- A través del Centro de seguridad de Windows Defender(Via Windows Defender Security Center)
Echemos un vistazo a la descripción del proceso paso a paso en relación con cada uno de los métodos.
Debe iniciar sesión como administrador para poder activar o desactivar las notificaciones del Firewall de Windows .(Windows Firewall)
1] Habilitar(Enable) o deshabilitar las notificaciones del Firewall de Windows Defender(Defender Firewall Notifications) a través del Panel de control(Control Panel)
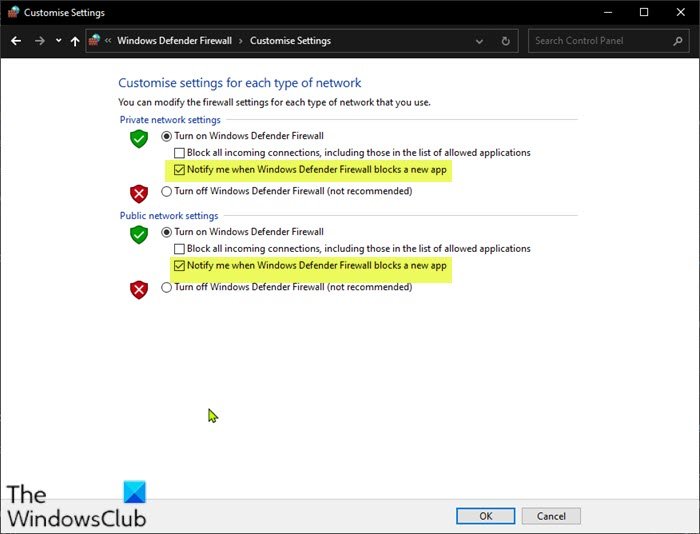
Para activar o desactivar las notificaciones del Firewall de Windows Defender(Off Windows Defender Firewall Notifications) a través del Panel(Control Panel) de control , haga lo siguiente:
- Presione Windows key + R para invocar el cuadro de diálogo Ejecutar.
- En el cuadro de diálogo Ejecutar, escriba
controly presione Entrar(Enter) para abrir la vista Panel(Control Panel) de control ( iconos grandes ).(Large) - Haga clic en el enlace Cambiar configuración de notificaciones(Change notification settings) en el lado izquierdo.
- Marque (predeterminado) o desmarque Notificarme cuando el Firewall de Windows bloquee una nueva(Notify me when Windows Firewall blocks a new app) opción de aplicación para lo que desea para cada tipo de red (por ejemplo, privada y pública).
- Haga clic en Aceptar(OK) .
Ahora puede salir de la configuración del Firewall de Windows Defender .(Windows Defender Firewall)
2] Activar(Turn) o desactivar las notificaciones del Firewall de Windows Defender(Off Windows Defender Firewall Notifications) en el Centro de seguridad de Windows(Windows Security Center)
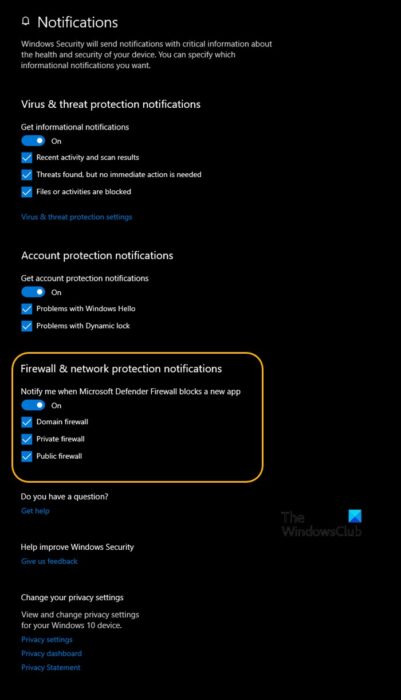
Para activar o desactivar las notificaciones del Firewall(Off Windows Defender Firewall Notifications) de Windows Defender en el Centro de seguridad de Windows Defender , haga lo siguiente:
- Presione Windows key + R para invocar el cuadro de diálogo Ejecutar.
- En el cuadro de diálogo Ejecutar, escriba
windowsdefender:y presione Entrar(Enter) para abrir el Centro de seguridad de Windows(Windows Security Center) . - Haga clic en el icono de la rueda dentada(cogwheel) (Configuración).
- Haga clic en el enlace Administrar notificaciones en (Manage notifications)Notificaciones(Notifications) .
- Active (predeterminado) o desactive Notificarme cuando Windows Defender Firewall bloquee una nueva aplicación(Notify me when Windows Defender Firewall blocks a new app) para todos los tipos de red (p. ej., dominio, privado y público), O marque (activado – predeterminado) o desmarque (desactivado) lo que desea para la red individual tipos (por ejemplo: dominio, privado y público).
- Haga clic en Sí(Yes) si el UAC le solicita que lo apruebe.
Ahora puede salir del Centro de seguridad de Windows(Windows Security Center) .
Publicación relacionada(Related post) : Cómo restaurar o restablecer la configuración predeterminada del Firewall de Windows(How to Restore or Reset Windows Firewall settings to defaults) .
Related posts
Import, Export, Repair, Restore Default Firewall Policy en Windows 10
Best Free Firewall software para Windows 10 Review, Download
Cómo configurar Windows Firewall en Windows 11/10
Cómo encender o apagar Firewall en Windows 10
Windows Firewall service no se inicia en Windows 10
Fix Bluetooth Retardo de sonido en Windows 10
Cómo desactivar OneDrive Shared Files Notifications en Windows 10
Cómo cambiar el valor predeterminado Webcam en la computadora Windows 10
Cómo permitir o bloquear un programa en Windows Firewall de Windows 10
Cómo detener la Xbox Achievement Notifications en Windows 10
Best gratis ISO Mounter software para Windows 10
Adjust su Monitor para una mejor screen resolution en Windows 10
Cómo abrir System Properties en Windows 10 Control Panel
Cómo agregar un Trusted Site en Windows 10
Best gratis Timetable software para Windows 11/10
CPU no se está ejecutando en la speed or capacity completa en Windows 11/10
Cómo deshabilitar notificaciones de aplicaciones y otros remitentes en Windows 10
PDF text desaparece al editar o guardar archivo en Windows 10
Fix Discord Notifications no funciona en Windows 11/10
Cómo asignar un Network Drive o agregar un FTP Drive en Windows 11/10
