Arreglar el monitor Acer sin problema de señal
Una computadora de escritorio y un monitor están conectados entre sí a través de un cable. Cada(Every) entrada dada a una computadora se muestra en el monitor en la forma en que un usuario puede entender. La señal que proviene de la computadora le dice al monitor qué mostrar. Si ve un mensaje " Sin señal(No Signal) " en su monitor, significa que su monitor no está recibiendo una señal de video válida de la computadora. En este artículo, le explicaremos qué puede hacer si ve un mensaje de Sin señal en su (No Signal)monitor Acer(Acer monitor) .
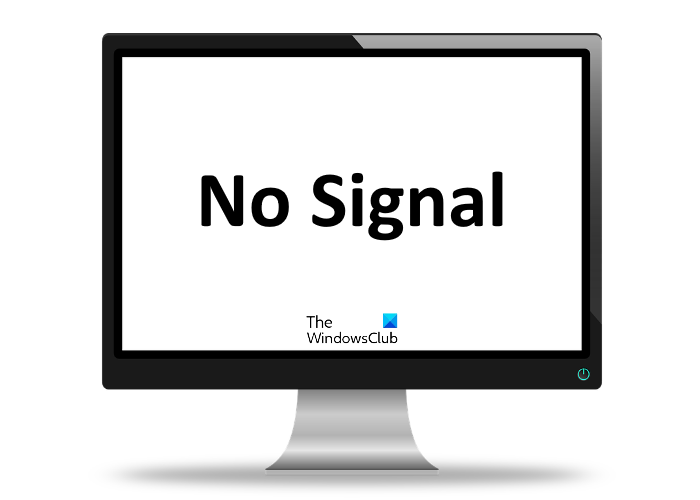
Por qué puede ver un mensaje de Sin señal(No Signal) en un monitor
Hay varias causas del problema Sin señal(No Signal) en un monitor. Algunos de estos se enumeran a continuación:
- Ha seleccionado la resolución que excede la resolución máxima que admite su monitor.
- Su monitor está encendido pero la computadora está apagada(Off) .
- El cable que conecta el monitor y la computadora está suelto o desconectado.
- Su monitor tiene múltiples entradas y ha seleccionado la incorrecta.
- El cable que establece una conexión entre el monitor y la computadora está dañado.
- Ha puesto su computadora en modo de suspensión o hibernación.
Arreglar el monitor Acer sin problema de señal
Las siguientes soluciones pueden ayudarlo a solucionar este problema:
- Compruebe las conexiones de los cables.
- Revisa tu cableado.
- Compruebe la fuente de vídeo y el monitor.
- Restablezca el BIOS de su sistema a los valores predeterminados.
1] Comprobar las conexiones de los cables
Como se explicó anteriormente, las conexiones de cable incorrectas son una de las razones del problema de ausencia de señal(No Signal) en un monitor . Por lo tanto(Therefore) , lo primero que debe hacer es verificar las conexiones de sus cables. Pruebe lo siguiente y vea si el problema se resuelve o no:
- Asegúrese(Make) de que el cable no esté suelto.
- Desconecte el cable de video tanto del monitor como de la computadora y vuelva a enchufarlo.
- A veces, el problema Sin señal(No Signal) ocurre si el monitor no está conectado a la fuente de video correcta. Esto generalmente sucede si su monitor admite múltiples entradas. Si ha conectado varias computadoras a un monitor, asegúrese de que el cable de video esté conectado a la fuente correcta.
2] Revisa tu cable
Si a pesar de haber conectado el cable correctamente, todavía tiene el problema de Sin señal(No Signal) en su monitor, es posible que su cable esté dañado. Puede verificar esto conectando su computadora y monitor con otro cable de video.
3] Verifique la fuente de video y el monitor
A veces, encendemos el monitor pero olvidamos encender la computadora. El monitor muestra un mensaje Sin señal(No Signal) hasta que recibe una señal de video válida de la computadora o fuente. Por lo tanto(Hence) , verifique si ha encendido su computadora o no.
Si su computadora está encendida y ha verificado los cables y las conexiones de los cables, pero aún no muestra ninguna señal(No Signal) , su computadora o su monitor no están funcionando correctamente. Puedes comprobar esto por:
- Conexión de otra pantalla con su computadora.
- Conexión de la misma pantalla con otra computadora.
4] Restablezca el (Reset)BIOS de su sistema a los valores predeterminados
Si probó todos los métodos de solución de problemas explicados anteriormente pero el problema no se solucionó, restablecer el BIOS del sistema a los valores predeterminados puede ayudar.
¿Por qué mi monitor sigue diciendo que no hay señal?
Esto podría suceder cuando el monitor de su computadora funciona correctamente pero no recibe ninguna señal de la computadora. Debe desenchufar y volver a enchufar el monitor a la computadora, así como a la red eléctrica, asegurándose de que los cables estén en buenas condiciones de funcionamiento.
¿Qué hacer si el monitor no se muestra?
Si el monitor de su computadora no muestra nada, desconecte y vuelva a enchufar el monitor y verifique si el cable que está utilizando está en buenas condiciones de funcionamiento. Además, asegúrese de no haber utilizado el botón de hardware para apagar el monitor.
Publicaciones relacionadas(Related posts) :
- Cómo arreglar Windows 10 La PC se enciende pero no muestra ni emite pitidos(How to fix Windows 10 PC turns On but no display or beeps) .
- Monitor externo no detectado con una computadora portátil con Windows 10(External monitor not detected with Windows 10 laptop) .
Related posts
Fix Device no migró el mensaje en las computadoras Windows 10
Fix no pudo cargar Hardware Monitor driver en Windows 11/10
Fix Microsoft Wireless Display Adapter Problemas en Windows 10
Fix Faulty Hardware Corrupted page error en Windows 10
Fix problem: Drag and drop no funciona en Windows
Dead Pixel Fixer para probar, detectar, reparar y arreglar píxeles muertos
DIY PC: construye tu propio Computer usando estas herramientas en línea
La aplicación no puede encontrar Scanner - WIA_ERROR_OFFLINE, 0x80210005
Tipos de hardware y tecnologías de teclado para Windows PC
Windows 11 Release Date, Price, Hardware Requirements
Best Software & Hardware Bitcoin Wallets para Windows, IOS, Android
Mejor Wired and Wireless Gaming Headsets
Cómo apagar o deshabilitar Hardware Acceleration en Windows 11/10
Top 10 PC de escritorio de Windows 10 para comprar
TPM vs PTT: ¿Cuáles son las principales diferencias entre ellos?
10 mejores fotos Scanners para computadoras Windows
Lista de PC que admiten Windows Hello en Windows 10
¿Por qué mi duro disk fail or crash fue tan rápido y por ninguna razón aparente?
Monitor temperature sensores, ventilador, tensiones, carga, velocidades de reloj
Chipsets y placas base que admiten Windows 11 operating system
