Comparta su calendario de Google con otra persona
Cómo compartir su calendario de Google con otra persona: el calendario de (How to Share Your Google Calendar With Someone Else:) Google es ahora un día, una de las aplicaciones más efectivas proporcionadas por Google . Como esta aplicación está vinculada a Gmail . Enlazó automáticamente detalles de sus contactos como cumpleaños y próximos eventos (si lo han compartido con usted). Como calendario de Google vinculado con tu cuenta de (Google)Gmail . Se sincroniza con el correo y le brinda información sobre las próximas películas, las fechas de pago de facturas y los detalles de los boletos de viaje. Es casi como un ayudante de tiempo completo contigo para administrar tu vida.

A veces, necesitamos compartir nuestros horarios con otros, para que podamos ordenar nuestro trabajo y aumentar nuestra productividad. Esto es lo que podemos lograr al hacer las cosas públicas al hacer público nuestro calendario. Entonces, sin perder tiempo, veamos cómo compartir su calendario de Google con otra persona.(How to Share Your Google Calendar With Someone Else.)
Comparta su calendario de Google(Google Calendar) con otra persona [paso a paso]
Antes de explicar estos pasos, solo quiero decirle que compartir el calendario de Google solo es posible en el navegador web de una computadora. Nuestra aplicación Google Calendar para Android no es compatible con esta función.(Android app does not support this feature.)
1. Vaya(Go to Google Calendar)(Go to Google Calendar) primero a Google Calendar y busque la opción de mi calendario( calendar ) en el menú principal en el lado izquierdo de la interfaz.

2. Ahora, coloque el cursor del mouse en tres puntos(three dots) cerca de la opción de mis calendarios.

3.Haga clic en estos tres puntos(three dots) , aparecerá una ventana emergente. Elija la opción " Configuración y uso compartido(Settings and Sharing) ".

4. Aquí, obtendrá la opción " Permiso de acceso(Access Permission) ", donde verá la casilla de verificación " Poner a disposición del público(Make available to public) ".

5. Una vez que marque la opción " Poner a disposición del público(Make available to public) ", su calendario ya no será privado(Private ) . Ahora, puedes compartir tu calendario con otro usuario, contacto o cualquier persona en el mundo.

Ahora, hay dos opciones(two options) para ti:
- Haga que su calendario esté disponible para todos, debe elegir " Obtener enlace para compartir(Get shareable link) ". Se le proporcionará un enlace, que puede compartir con cualquier persona. Pero no se recomienda(not recommended ) usar esta opción, ya que incluso cualquiera que intente buscar su nombre en Google también obtendrá los detalles de su calendario. Lo cual(Which) no es una opción muy segura, ya que cualquiera puede violar tus horarios personales.
- Esta opción es la más adecuada(most suitable ) para la mayoría de los usuarios, ya que puede elegir la persona específica con la que desea compartir su calendario. Haga clic(Click) en " Agregar personas(Add people) " y proporcione la identificación de correo electrónico de la persona que desea compartir su calendario.
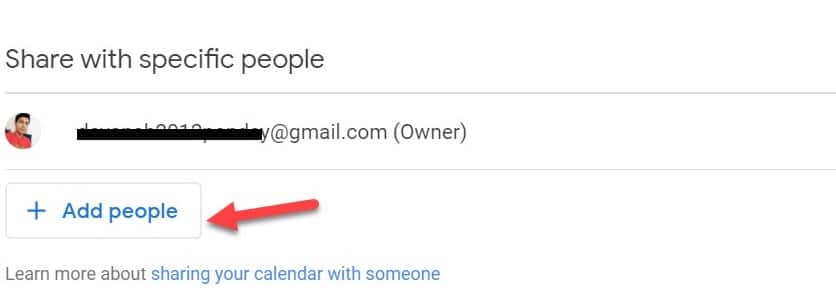
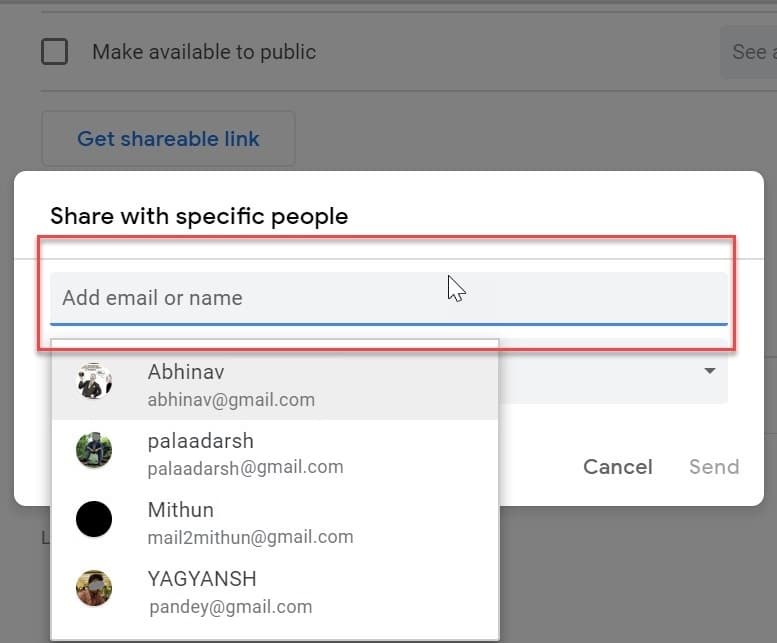
Después de hacer clic en el botón Enviar, Google agregará automáticamente su calendario a su cuenta. El usuario respectivo puede acceder a su calendario desde la sección " (Respective)Otro calendario(Other calendar) " de su cuenta.
Recomendado:(Recommended:)
- ¿Conexión a Internet lenta? ¡10 maneras de acelerar tu Internet!
- Cómo arreglar Android.Process.Media ha detenido el error(How to Fix Android.Process.Media Has Stopped Error)
- Oculte su lista de amigos de Facebook de todos(Hide Your Facebook Friend List from Everyone)
- 3 formas de proteger con contraseña un archivo de Excel(3 Ways to Password Protect an Excel File)
Eso es todo, has aprendido con éxito Cómo compartir tu calendario de Google con otra persona(How to Share Your Google Calendar With Someone Else) , pero si todavía tienes alguna pregunta con respecto a este tutorial, no dudes en hacerla en la sección de comentarios.
Related posts
Google Calendar NO Working? 9 Ways para arreglarlo
Cómo usar Google Calendar: 10 Pro Tips
Cómo agregar Weather a Google Calendar
Cómo agregar su Outlook Calendar a Google Calendar
Cómo sincronizar Slack con Google Calendar
Add Read-Write access a Google Calendar en el rayo de Thunderbird
5 formas de tener Google Calendar en tu escritorio
10 consejos de Google Calendar para disminuir el estrés de su horario
Cómo Strikethrough Text en Google Docs
Cómo agregar una página en Google Docs
Cómo Add Table de Contents EN Google Docs
Cómo recuperar Deleted Google Docs
Sync Multiple Google Drive Accounts en Windows 10
Cómo comprobar el Traffic en Google Maps
Merge Multiple Google Drive & Google Photos Accounts
Cómo desactivar o cambiar Notifications para Google Calendar
Cómo sincronizar Outlook Calendar con Google Calendar
Cómo personalizar e integrar en cualquier página web Google Calendar
Cómo descargar Google Maps para Windows 11
Por qué Google Calendar es el mejor servicio de calendario en línea
