Cómo utilizar Presenter Coach en Microsoft PowerPoint Online
Microsoft PowerPoint es la herramienta de presentación más utilizada del planeta, y por muy buenas razones. Si desea crear presentaciones profesionales para el trabajo, este programa es su mejor opción, ya que es muy fácil de usar, por lo tanto, no debería llevar mucho tiempo prepararlo.
Ahora, la aplicación web de PowerPoint puede no tener tantas funciones en comparación con la versión de escritorio, pero es lo suficientemente buena para la mayoría de lo que va a hacer. Microsoft introdujo una característica genial llamada Presenter Coach para PowerPoint en la web. La herramienta está diseñada para permitir a los usuarios ensayar sus presentaciones en privado antes de ingresar al mundo real.
Antes de continuar, solo tenga en cuenta que se requiere una cuenta de Microsoft(Microsoft account) para usar la versión web de PowerPoint . Entonces, continúa y crea tu cuenta, un paso que es simple y no debería tomarte más de cinco minutos.
Cómo utilizar Presenter Coach en PowerPoint
Antes de continuar, visite account.microsoft.com para crear una cuenta de Microsoft , si aún no tiene una.
Inicie sesión con la cuenta de Microsoft
Bien, lo primero que debe hacer es iniciar sesión en su cuenta de Microsoft visitando la página de la aplicación web de(web app page) PowerPoint . Después de hacerlo, debería ver una lista de todas sus presentaciones en línea recientes si lo ha hecho antes.
Alternativamente, puede visitar la página en línea (online page)de Microsoft Office(Microsoft Office) y luego hacer clic en el botón de PowerPoint para comenzar.
Todos los navegadores web modernos son compatibles aquí, pero usaremos Mozilla Firefox en todo el artículo.
Inicie el Entrenador de Presentadores de PowerPoint(PowerPoint Presenter Coach)

Asumiremos que tiene un documento de PowerPoint creado de antemano en su computadora. Haga clic(Click) en Cargar(Upload) y abrir, luego busque el documento y cárguelo en la aplicación web. Una vez hecho esto, seleccione Presentación de diapositivas(Slide Show) en la pestaña en la parte superior, luego haga clic en Ensayar(Rehearse) con el entrenador(Coach) .
Preparémonos para ensayar

El primer paso a seguir es hacer clic en el botón Ensayar con entrenador(Rehearse with Coach) , luego esperar a que se cargue en pantalla completa. Asegúrese de permitir que el navegador use su micrófono cuando se le solicite, ya que esto es muy importante para seguir adelante.
Seleccione Comenzar(Start) a ensayar en la sección que dice Bienvenido(Welcome) a PowerPoint Presenter Coach ( Vista previa(Preview) ). Todo debería comenzar ahora, así que continúe y practique su presentación hablando por el micrófono.
Asegúrese de hacer clic en todas las diapositivas para obtener un informe completo al final de su presentación.
How to create and use a Hanging Indent in Microsoft PowerPoint
Eche un vistazo a su informe
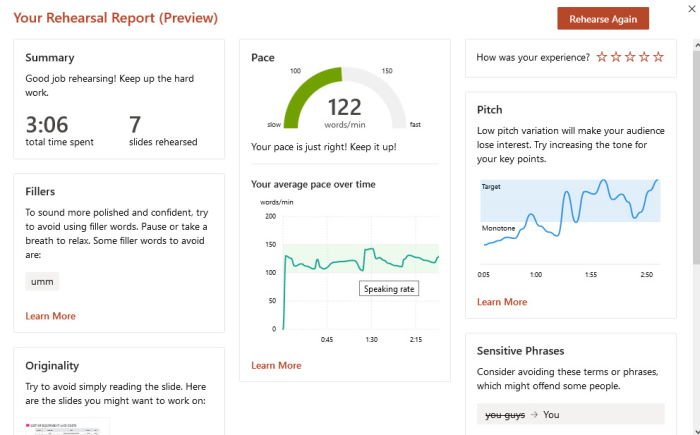
Una vez que haya terminado con la presentación, el siguiente paso es hacer clic en el botón Esc de su teclado y, de inmediato, el sistema debería generar un informe de su desempeño. Como puede ver en la imagen de arriba, hemos usado la palabra umm varias veces, y eso es malo.
De hecho, durante el ensayo, la herramienta reconocerá las palabras que pronuncia para determinar si está realizando una presentación coherente.
Related posts
Cómo usar Measurement Converter en Microsoft Office
Cómo agrupar o desagrupar objetos en PowerPoint Online and Google Slides
Cómo hacer un Mind Map en Microsoft PowerPoint
Cómo crear un Word Cloud en Microsoft PowerPoint
Cómo grabar Audio Narration para Microsoft PowerPoint presentation
Cómo crear un Mouseover Text Effect en PowerPoint
Cómo hacer un Flowchart en PowerPoint
Cómo cambiar Background en PowerPoint
Cómo incrustar MP3 y otros archivos de audio en presentaciones de PowerPoint
Lo que Microsoft debería arreglar sobre Office Online para mejorar su adopción
Cómo crear un Roadmap en PowerPoint
Cómo crear y usar Progress Bar en PowerPoint
Cómo buscar Online Templates and Themes en PowerPoint
Cómo reparar un Corroto PowerPoint file
Cómo cambiar el Slide size and orientation en PowerPoint
Cómo iniciar Word, Excel, PowerPoint, Outlook en Safe Mode
Cómo difuminar una imagen en PowerPoint
Cómo crear un Timeline en PowerPoint
Cómo vincular elementos, Content or Objects a un PowerPoint slide
Cómo buscar Online Templates en Microsoft Word
