Error El disco está protegido contra escritura para discos extraíbles
Todos usamos discos extraíbles en Windows . Bueno(Well) , a veces, puede encontrarse con tales errores con estos discos extraíbles, que pueden hacerle creer que el disco no funciona correctamente y que no se puede usar en absoluto. Hoy, en este artículo, discutiremos un escenario de este tipo al que me enfrenté recientemente con una unidad (Drive)USB . En realidad, cada vez que conecto esa unidad y realizo cualquier operación con esta unidad, aparece el siguiente error:
El disco está protegido contra escritura, elimine la protección contra escritura o use otro disco
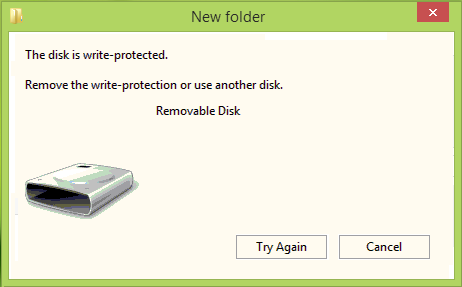
Obviamente, el botón Intentar de nuevo(Try again) que se muestra en el cuadro de error anterior no hace nada significativo para solucionar el problema. Debido a esto, puede sentir que el disco no se puede usar y debe tirarlo a la basura. ¡Pero espera! Si realmente va a hacerlo, ¿por qué no intenta algo para hacer que este disco vuelva a ser tan grabable? Estas son las dos soluciones que puede intentar para que su unidad USB vuelva a funcionar:
Arreglar el error El disco(Disk) está protegido contra escritura en Windows
REVISIÓN 1
1. Primero cree un punto de restauración del sistema y luego presione la combinación de Windows Key + R , escriba put regedit en el cuadro de diálogo Ejecutar y presione (Run)Entrar(Enter) para abrir el Editor del Registro.
( Registry Editor.)

2. En el panel izquierdo, navegue aquí:
HKEY_LOCAL_MACHINE\SYSTEM\CurrentControlSet\Control
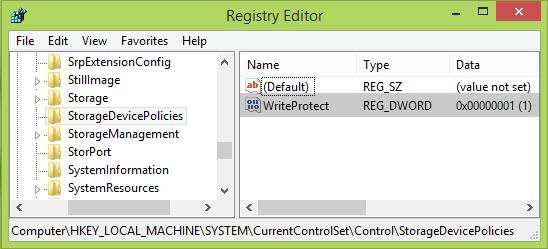
3. En el panel izquierdo de esta ubicación, haga clic con el botón derecho en la tecla Control(right-click Control) y seleccione New -> Key . Nombre la nueva subclave así creada como StorageDevicePolicies . Ahora vaya al panel derecho de esta subclave, es decir , StorageDevicePolicies , haga clic con el botón derecho y seleccione Nuevo(New) -> Valor DWORD(DWORD Value) . Nombre el DWORD recién creado como WriteProtect . En algunos casos, puede encontrar que este DWORD debajo de la subclave ya existe y el DWORD tiene un Valor(Value) establecido en 1 . Haga doble clic en DWORD para modificar suDatos de valor(Value data) :
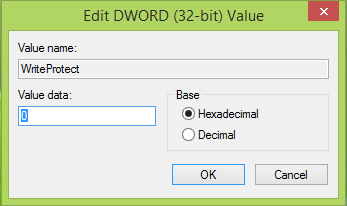
4. En el cuadro que se muestra arriba, cambie los datos del valor(Value data) de 1 a 0. Haga clic en Aceptar(OK) . Cierre el Editor del Registro(Registry Editor) y verifique si el problema se resolvió; de lo contrario, intente FIX 2 mencionado a continuación.
Eliminar(Remove) : el medio tiene un mensaje protegido contra escritura .(Media is Write Protected)
REVISIÓN 2
1. Abra el símbolo del sistema administrativo(administrative Command Prompt) .
2. Escriba estos comandos uno por uno y presione la tecla Intro(Enter) después de cada uno:
diskpart list disk select disk # attributes disk clear readonly
(# es el número de la unidad USB con la que recibe el error y está conectada, vea la captura de pantalla a continuación)
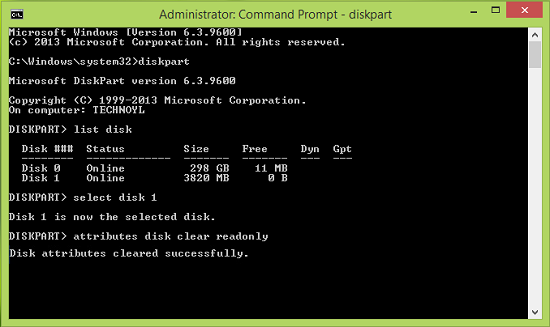
Ahora puede cerrar el Símbolo del sistema(Command Prompt) y volver a conectar la unidad USB y verificar si el problema se resolvió. Si el disco sigue mostrando el mismo error, es posible que el conjunto de chips de esta unidad esté dañado.
Si esto no le ayuda, es posible que desee ver esta publicación, que brinda consejos adicionales sobre cómo eliminar la protección contra escritura(remove the Write Protection) en un disco(Disk) . Si sus datos en el disco son de suma importancia, es posible que deba consultar a un profesional de recuperación de datos.
Marque esto si necesita proteger las unidades flash USB contra escritura(Write protect USB flash drives) en Windows 11/10/8/7.
Hope this helps!
Related posts
USB drive no aparece en esta PC, pero visible en Disk Management
VirtualBox Error al registrarse y abrir el archivo Hard Disk image
Ventanas Modules Installer Worker High CPU & Disk Usage en Windows 10
El Disk structure está corrompido e ilegible en Windows 10
Necesita formatear el disco en la unidad antes de poder usarlo
El mejor software Hard Drive encryption para Windows 10
Fix sin asignar Space error en USB drive or SD card en Windows 10
Comet (Managed Disk Cleanup): Alternativa a Windows Disk Cleanup Tool
AOMEI Partition Assistant Standard Edition Review & Free Download
Cómo corregir Disk Signature Collision problem en Windows 10
Cómo reparar errores Hard Disk 1 Quick 303 y Full 305
Junk Files en Windows 10: ¿Qué puedes eliminar de forma segura?
Fix High Disk & Memory Usage al jugar juegos en Windows PC
Create New, Resize, Extend Partition Uso de Disk Management Tool
Fix NTOSKRNL.exe error y alta CPU, Memory & Disk usage problem
Cómo eliminar el volumen Shadow Copies en Windows 10
DISKPART and FSUTIL Herramientas de línea de comandos para Disk Management
¿Por qué mi duro disk fail or crash fue tan rápido y por ninguna razón aparente?
HD Tune, un Duro disk performance, Benchmarking, information software
Remove Anterior Windows Instalaciones Después de una actualización Windows 10
