Solución: no se puede eliminar un idioma de Windows 11/10
Windows ha admitido varios idiomas desde el principio. Ahora, incluso le permite tener varios idiomas instalados en su PC. Puede usar uno para mostrar, mientras que otro puede usarse para escribir, y así sucesivamente. Dicho esto, Windows también admite la opción de cambiar rápidamente el idioma , lo que facilita cambiar entre ellos mientras se escribe. Esto según algunos se está convirtiendo en un problema. muchos no pueden eliminar un idioma(unable to remove a language) de Windows 11/10.
Uno de los escenarios informados es cuando instala idiomas(install languages) que comparten un idioma base común. Entonces puede tener inglés del Reino Unido(English UK) , inglés de EE. UU(English US) . , Inglés de la India(English India) . Publique esto, no puede desinstalar ninguno de estos idiomas de la lista de idiomas preferidos. Esto se convierte en una molestia si solo los instaló para probar, pero no para escribir. El selector de entrada te mantiene molesto de vez en cuando.
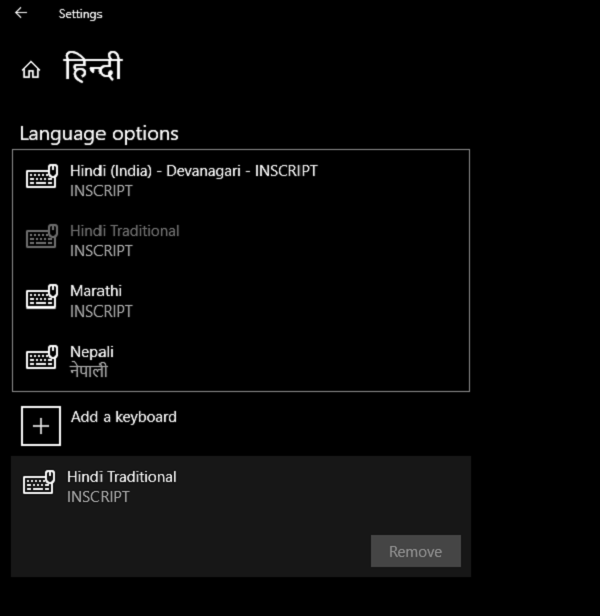
No se puede eliminar un idioma de Windows 11/10
En el menú Inicio, busque PowerShell . Haga clic con el botón derecho en Windows Powershell en los resultados de búsqueda y elija Ejecutar como administrador.(Run as administrator.)
Escriba o copie/pegue el siguiente comando en el símbolo del sistema y luego presione Entrar(Enter) .
Get-WinUserLanguageList
Después de escribir este comando, tome nota de la "Etiqueta de idioma" que aparece para el idioma que desea eliminar. Lo necesitará en el siguiente paso.
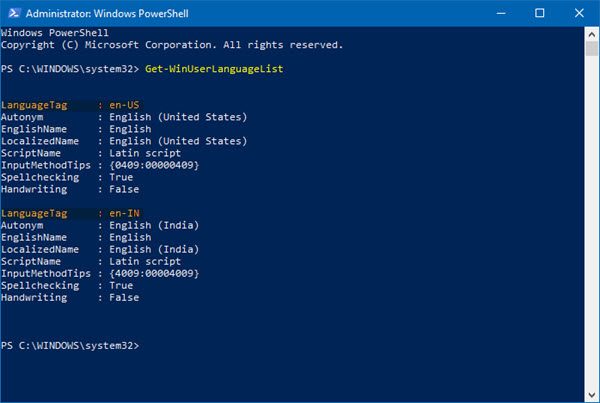
Escriba o copie/pegue cada uno de los siguientes comandos en el símbolo del sistema y luego presione Entrar(Enter) .
$LangList = Get-WinUserLanguageList $MarkedLang = $LangList | where LanguageTag -eq "<languagecode>" $LangList.Remove($MarkedLang) Set-WinUserLanguageList $LangList -Force
En los siguientes comandos anteriores, en lugar de escribir <languagecode> , reemplácelo con la etiqueta de idioma que desea eliminar, como en-IN para inglés (India).
Esto debería funcionar principalmente para usted, pero si esto no funciona, aquí hay otra forma de hacerlo que podría ser mucho más fácil. Estos lenguajes permanecen porque son similares y probados para nuestra visualización y lenguaje usado.
Lo que una persona sugirió es cambiar la configuración en Region & language/languages/windows display language a otra cosa que no sea la que desea eliminar. Además, baje el orden de los idiomas hasta el final en el menú Idiomas preferidos(Preferred languages) y reinicie la computadora, luego elimine el idioma que no necesita.
Si bien Microsoft ha introducido esto como una característica para ayudar a muchos que deseen usar varios idiomas, deben solucionarlo. En su lugar, preferiría una opción en la que pueda seleccionar si este idioma debe estar disponible con entrada o simplemente mostrar o si necesita estar disponible en contacto.
Related posts
Cómo cambiar News and Interests Feed Language en Windows 11/10
No se puede cambiar entre Input Languages en Windows 10
Cómo cambiar Language en Windows 10
Restaurar: Idioma Bar missing en Windows 10
Evitar que los usuarios cambien el idioma en Windows 10
Cómo usar Alarms and Clocks app de Windows 10
¿Qué es un PPS file? ¿Cómo convertir PPS a PDF en Windows 11/10?
Cómo corregir Disk Signature Collision problem en Windows 10
Cómo abrir System Properties en Windows 10 Control Panel
Cómo cambiar las unidades de disco duro en Windows 10 con Hot Swap
Best gratis Timetable software para Windows 11/10
¿Cómo probar Webcam en Windows 11/10? ¿Está funcionando?
Cómo comprobar el Shutdown and Startup Log en Windows 10
Cómo mostrar Details pane en File Explorer en Windows 10
Las configuraciones de sincronización de Windows 10 no funcionan en gris
Taskbar Notificaciones que no se muestran en Windows 10
Fix Crypt32.dll no se ha encontrado o faltante error en Windows 11/10
Cómo crear un Radar Chart en Windows 11/10
Cómo usar Charmap and Eudcedit Herramientas incorporadas de Windows 10
Mejor Battery monitor, Aplicaciones de Analytics & Stats para Windows 10
