Cómo deshabilitar Smart Compose y Smart Reply en Gmail
Si no le gusta usarlo, puede apagar o deshabilitar las funciones Smart Compose y Smart Repl y en Gmail usando este tutorial paso a paso. Estas opciones lo ayudan a escribir el correo electrónico más rápido en Gmail(type email faster in Gmail) , pero es posible que a veces no le guste el resultado. Una vez que desactive las opciones Smart Compose y Smart Reply de la versión web, se cambiarán en la aplicación móvil.
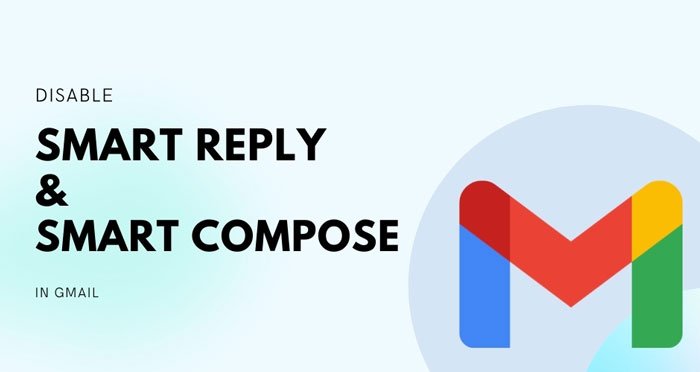
¿Qué es Smart Compose y Smart Reply en Gmail ?
Smart Compose predice la siguiente palabra y le permite insertarla mientras redacta un correo electrónico. Por ejemplo, supongamos que desea escribir " Muchas gracias(Thank) " a alguien. Si la función Smart Compose está activada, puede obtener la oración completa escribiendo " Gracias(Thank) " o como máximo " Gracias(Thank) ". En la mayoría de los casos, Gmail predice la siguiente palabra con precisión y rapidez a medida que escribe, lo que le permite redactar un correo electrónico más rápido.
Si habilita Smart Reply , Gmail predecirá una respuesta automáticamente según el cuerpo de su correo electrónico. Por ejemplo, si alguien desea su cumpleaños o aniversario, Gmail puede mostrar "Gracias" y un par de otras respuestas similares.
Sin embargo, si no le gusta usar estas funciones o están desordenadas mientras escribe su correo electrónico personalizado, es mejor desactivarlas. Como se mencionó anteriormente, esta es una característica basada en la cuenta, lo que significa que si la deshabilita en la versión web, también se deshabilitará en la aplicación Gmail para Android o iOS.
Cómo deshabilitar Smart Compose y Smart Reply en Gmail
Para deshabilitar Smart Compose y Smart Reply en Gmail , sigue estos pasos:
- Abra el sitio web oficial de Gmail e inicie sesión en su cuenta.
- Haga clic en el icono de engranaje de Configuración.
- Haga clic(Click) en el botón Ver(See) todas las configuraciones.
- Seleccione la opción Sugerencias de escritura desactivadas.(Writing)
- Seleccione la opción Respuesta inteligente desactivada.
Primero, abra el sitio web oficial de Gmail (mail.google.com) e inicie sesión en su cuenta de Gmail . Una vez que haya iniciado sesión, haga clic en el icono de engranaje de Configuración y seleccione el botón Ver todas las configuraciones (See all settings ) .
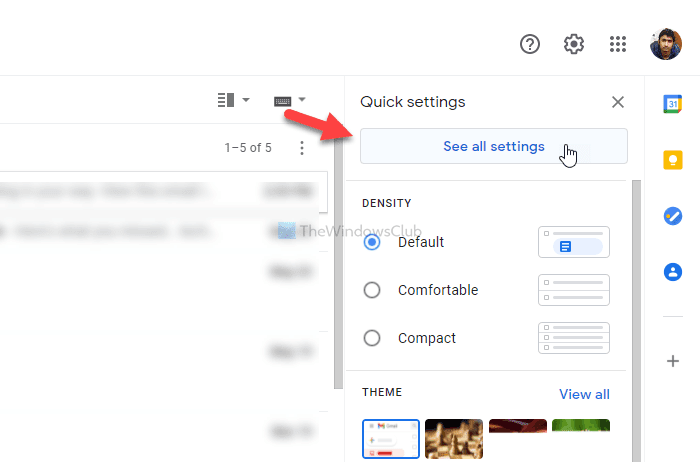
Abre la página de configuración. En la pestaña General , puede encontrar dos opciones: Smart Compose y Smart Reply .
Elija la opción Desactivar sugerencias de escritura para Redacción (Writing suggestions off )inteligente(Smart Compose) y Desactivar Respuesta (Smart Reply off ) inteligente para Respuesta inteligente(Smart Reply) .
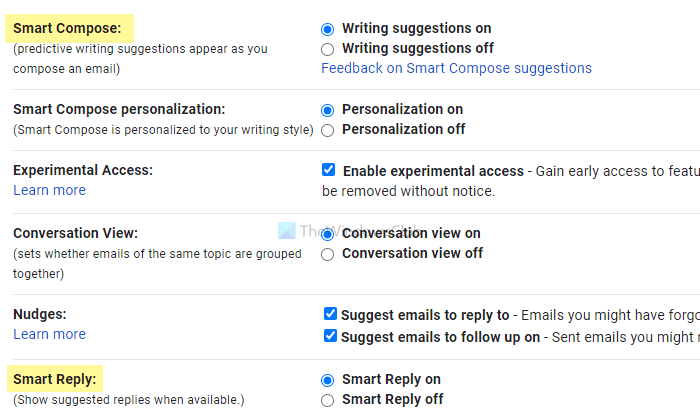
Deshabilitará las funciones Smart Compose y Smart Reply en Gmail .
Sin embargo, si desea volver a habilitarlos, debe visitar la misma página y elegir las opciones Sugerencias de escritura en(Writing suggestions on) y Respuesta inteligente en (Smart Reply on ) .
¡Eso es todo! Espero que esta guía te haya ayudado.
Related posts
Cómo agregar una tabla en Gmail and Outlook email messages
Cómo habilitar y usar Nudge feature en Gmail
Cómo ahorrar Gmail mensajes de correo electrónico como un EML file de escritorio
Cómo eliminar Top Picks de Gmail Desktop
Cómo adjuntar y enviar correos electrónicos como archivos adjuntos en Gmail
Cómo establecer una expiración Date a sus correos electrónicos en Gmail
Cómo habilitar y usar Confidential Mode en Gmail
Cómo iniciar sesión en un Google account al usar varias cuentas
Gmail Sign en: Secure Gmail login y sugerir consejos
Gmail no enviando ni recibiendo correos electrónicos
Cómo enviar Large Files and Folders a través de Gmail
Awesome Gmail address Trucos para sacar más de su email ID
Cómo usar Search Chips en Gmail Para encontrar mejor sus correos electrónicos
Cómo crear un Email list para seleccionar múltiples contactos a la vez en Gmail
Cómo importar los contactos Facebook a Gmail
¿Cómo bloquear Email Tracking en Outlook and Gmail?
Cómo recuperar correos electrónicos eliminados Yahoo & Gmail de Trash
Demasiados mensajes para descargar error message en Gmail
Cómo convertir Gmail en un collaboration tool
Cómo agregar dos Step Verification a su Google Account
