Asistente de actualización de Windows está atascado en 99%
Las actualizaciones de Windows son importantes para impulsar cambios y actualizaciones de seguridad. Sin embargo, al intentar actualizar el sistema operativo a través del Asistente de actualización de Windows, algunos usuarios obtienen el error . El Asistente de actualización de Windows(Windows Update Assistant) puede atascarse en un 99 %. Si encuentra el mismo problema, lea amablemente este artículo para resolverlo.
El Asistente de actualización de(Update Assistant) Windows 11/10 está atascado en el 99 %
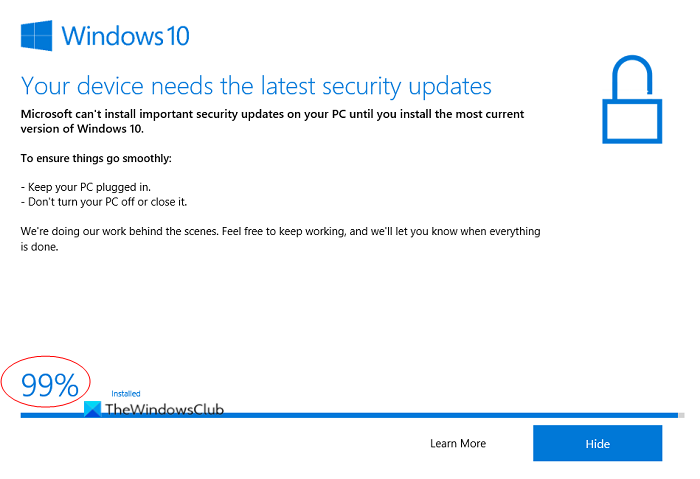
Pruebe las siguientes soluciones para resolver que el Asistente de actualización de Windows(Windows Update Assistant) se atasca con un error del 99 %:
- Esperar
- Ejecute la instalación desde la carpeta Multimedia
- Ejecute el solucionador de problemas de actualizaciones de Windows(Windows Updates)
- Utilice la herramienta de creación de medios.
1] Espera
¡Esperar! Incluso durante un par de horas si es necesario. A veces, un proceso atascado puede despegarse por sí solo y esa sería la mejor manera si eso sucediera.
2] Ejecute la instalación desde la carpeta Medios
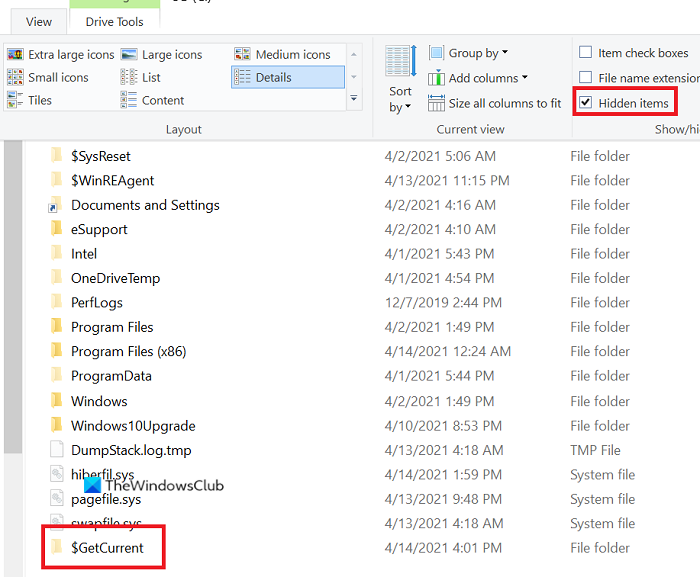
Si el Asistente de actualización (Update Assistant)de Windows 10(Windows 10) está atascado en el 99%, utilice este truco para restablecer el proceso. Asegúrese de seguir estos pasos antes de reiniciar su PC:
- Abra el Explorador de archivos
- Vaya a la ruta C:\$GetCurrent .
- Si no puede ver la carpeta $GetCurrent , es posible que esté oculta .
- En ese caso, ve a la pestaña Ver(View) y marca la casilla asociada a Elementos ocultos( Hidden items) .
- En esta carpeta, encontrará la carpeta Media .
- Cópielo y péguelo en el Escritorio.
- Reinicia tu computadora.
- Ahora, copie la carpeta Media desde el Escritorio(Desktop) a la carpeta C:\$GetCurrent
- Abra la carpeta Medios(Media) y haga doble clic en Configuración(Setup) .
Siga las instrucciones en pantalla para finalizar la actualización
De esta manera, podrá restablecer el proceso sin eliminar la carpeta Multimedia . (Media)Por lo tanto, intente ejecutar el asistente de actualización de Windows(Windows Update) una vez más.
3] Ejecute(Run) el Solucionador de problemas de actualizaciones de Windows(Windows Updates Troubleshooter)
Salga del proceso de actualización y luego ejecute el Solucionador de problemas de Windows Update , que es una excelente herramienta integrada en Windows 10 para buscar problemas relacionados con las actualizaciones de Windows y resolverlos si es posible. El procedimiento para ejecutar el solucionador de problemas de actualizaciones de Windows(Windows Updates) es el siguiente.
Vaya a Inicio >> Configuración >> Actualizaciones y seguridad >> Solucionar problemas >> Solucionadores de problemas adicionales.
Seleccione el solucionador de problemas de Windows Update de la lista y haga clic en Ejecutar(Run) el solucionador de problemas.
4] Usar la herramienta de creación de medios
Si el Asistente de actualización de Windows(Windows Update Assistant) no funciona para usted, entonces puede usar la Herramienta de creación de medios(Media Creation Tool) para actualizar.
¡Espero eso ayude!
Related posts
Install Windows 10 version 21H1 con Windows 10 Update Assistant
Cómo obtener el Windows 10 version 21H1 May 2021 Update
Windows 10 Update Assistant Error 0x80072f76
Fix Windows Update error Código 800704B8-0X3001A
Fix Windows Update Error 0x80073712 en Windows 11/10
Fix Windows 10 Upgrade error 0x8007042B - 0x4000D
Defer or Delay Windows 10 version 21H1 o Feature Upgrades
Sorry, estamos teniendo problemas para determinar si su PC puede ejecutar Windows 10
Fix Windows Upgrade Error Code 0xe06d7363
Fix Windows Upgrade error 0xc1900204
Best gratis Driver Update Software para Windows 10
Cómo reservar su actualización gratuita a Windows 10
Microsoft Remote Desktop Assistant para Windows 10
Fix Windows Update Error C8000266?
Fix Windows 10 Upgrade Install error 0x80070002 - 0x3000D
El system registry contiene rutas de archivo no válidas - Windows 10 Upgrade error
Su organización gestiona las actualizaciones de este PC message en Windows 10
SetupDiag le ayudará a diagnosticar errores de actualización de Windows 10
Fix Windows Update error 0x80070422 en Windows 10
Cómo ejecutar Pre-Upgrade Validation Check en Windows 10
