Cómo cambiar la ubicación predeterminada para guardar en Office
A partir de nuestros años de experiencia en el uso de Microsoft Office , podemos decir con certeza que no se necesita mucho esfuerzo para guardar un documento en su disco duro. De hecho, Microsoft lo ha facilitado mucho a lo largo de los años e incluso ha introducido nuevas opciones.
Cambiar(Change) la ubicación predeterminada para guardar(Save) en Office
Office 365 es un poco diferente debido a la adición del servicio de almacenamiento en la nube OneDrive(OneDrive cloud storage) . Los usuarios ahora tienen la opción de guardar sus archivos en la nube, lo cual es una gran característica, pero esto es por defecto. No todo el mundo puede querer guardar sus archivos en un servicio en la nube de forma predeterminada, entonces, ¿cómo podemos solucionar esto?
Bueno, dentro del área de configuración, hay una manera de cambiar OneDrive de ser el lugar principal a otro lugar, y eso es exactamente de lo que vamos a hablar en este artículo.
Ahora, por lo general, cuando Microsoft Office pregunta dónde guardar un archivo, recomendará hacerlo en OneDrive . Pero eso no es todo, también te permite cambiar manualmente la ubicación, pero esto te obliga a realizar la misma acción cada vez con un nuevo documento.
Para cambiar la ubicación de guardado(Save) predeterminada en Office después de iniciar un programa de Office(Office) :
- Haga clic en la pestaña Archivo
- Seleccione opciones
- Elija la pestaña Guardar a través de la opción de Word
- Guardar(Save) en la computadora(Computer) de forma predeterminada(Default) y proporcionar la ruta de ubicación del archivo predeterminada.
Hablemos de esto con más detalle.
1] Haga clic en la pestaña Archivo
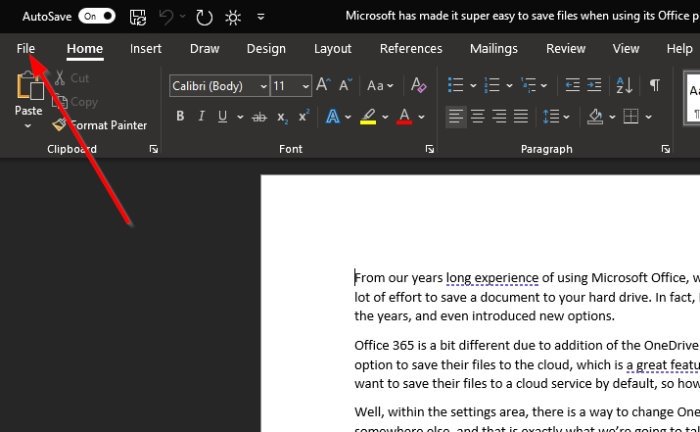
Lo primero que querrá hacer en una situación como esta es abrir un documento y luego hacer clic en la pestaña Archivo(File) que se encuentra en la esquina superior izquierda de Office 365 .
2] Seleccionar opciones
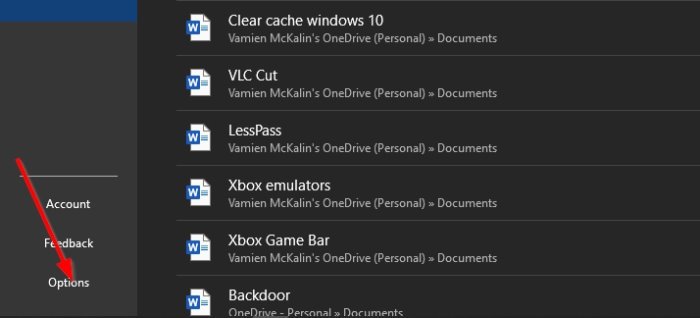
Después de hacer clic en Archivo(File) , busque Opciones(Options) en la parte inferior del menú desplegable . No pierda tiempo seleccionándolo para pasar al siguiente paso.
3] Elija la pestaña Guardar a través de la opción de Word
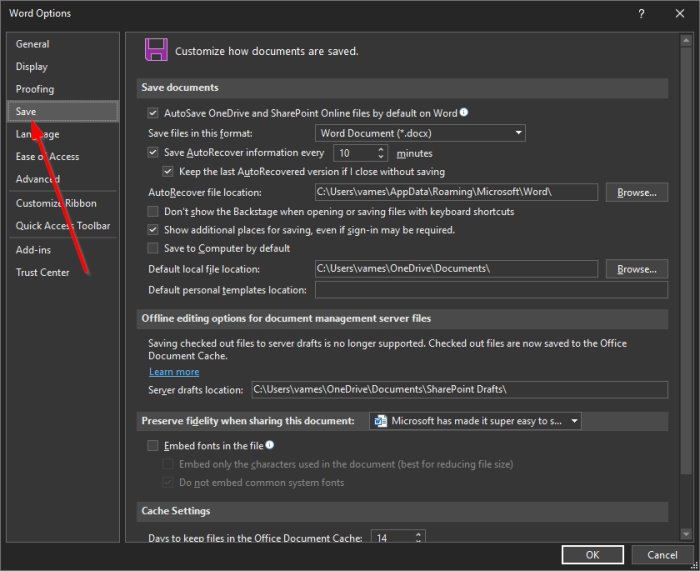
Cuando aparezca la ventana de opciones de Word(Word Option) , busque en el panel izquierdo la pestaña Guardar(Save) .
Es la cuarta opción debajo de General , por lo que no te la puedes perder, incluso si lo intentaste.
4] Guardar en la computadora por defecto
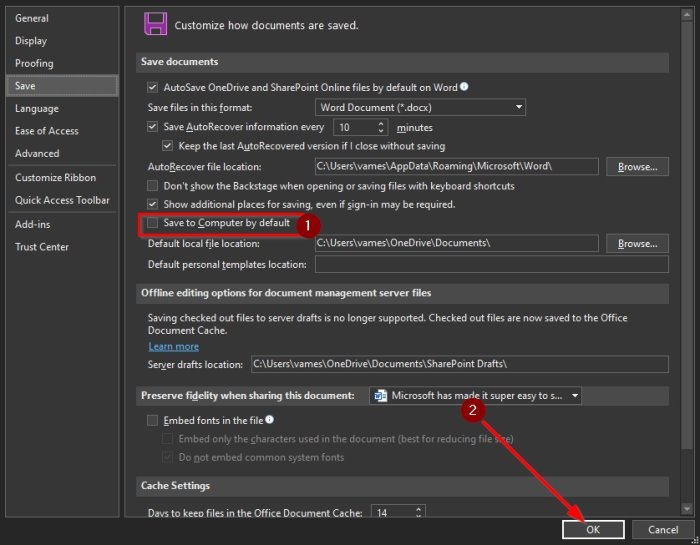
Una vez que haya seleccionado la pestaña Guardar(Save) , debería ir a una sección llamada Personalizar cómo se guardan los documentos(Customize how documents are saved) . Desplácese hacia abajo hasta que vea Guardar en la computadora de forma predeterminada(Save to Computer by Default) . Marque la casilla para activar, luego proporcione la ruta de ubicación de archivo predeterminada(default file location path) .
Complete la tarea presionando el botón Aceptar(OK) en la parte inferior.
La próxima vez que intente guardar un archivo, la carpeta Documento(Document) en su computadora será la ubicación predeterminada en lugar de OneDrive .
Leer(Read) : Cómo cambiar la ubicación de guardado predeterminada para las carpetas de documentos, música, imágenes y videos(How to change the default Save location for Documents, Music, Pictures, Videos folders) .
Related posts
Cómo crear y guardar un documento de Word en Microsoft Office para Android
Add, Change, Remove Author de Author Property EN Office document
Cómo usar Measurement Converter en Microsoft Office
Cómo cambiar los colores del tema de documentos en los programas Microsoft Office
Cómo cambiar Straight Quotes a Smart Quotes en Office apps
Cómo obtener Microsoft Word gratis
Cómo abrir documentos en Microsoft Word para Android
Draw Tool Tab en Ribbon de Microsoft Office ¿Falta? ¡Agregue así!
Ultimate Guide para reparar un dañado o Corrupt Word File
Cómo dibujar en Microsoft Word en 2021
Cómo agregar Text Effects a WordArt en Office apps
3 Ways para eliminar Paragraph Symbol (¶) en Word
Cómo configurar 1 pulgada Margins en Microsoft Word
¿Qué es Microsoft Word?- Definición de TechCult
Cómo eliminar una sección Break en Microsoft Word
Cómo iniciar Microsoft Word En Safe Mode
Cómo crear un Greeting Card con MS Word
Cómo deshabilitar Microsoft Word Spell Checker
Cómo agregar Developer tab en Word and Excel Office programs
Cómo eliminar una página en Word (6 maneras)
