Cómo agregar efectos de texto a WordArt en las aplicaciones de Office
Word Art en Microsoft Office es un cuadro de texto que ofrece muchos estilos que le dan un aspecto artístico a su texto para llamar la atención. Los usuarios pueden usar WordArt al crear folletos, anuncios y otras creaciones porque WordArt se destaca.
Efecto de texto y WordArt
Puede personalizar el texto de WordArt (WordArt Text)cambiando(WordArt) el color, el tamaño y la fuente de su texto de WordArt. En Microsoft Office , también puede personalizar el efecto de texto del texto de WordArt(WordArt Text) .
Cómo agregar efectos de (Effects)texto(Text) a WordArt en las aplicaciones de Office
En este tutorial, usaremos Microsoft Word .

Crear un texto de WordArt(WordArt Text) .
Asegúrese de que el cuadro de texto de WordArt(WordArt Textbox) esté seleccionado.
Vaya a la pestaña Formato de forma.(Shape Format)

Haga clic en Efectos de texto(Text Effects) en el grupo Estilos de WordArt(WordArt Styles) .
Puede elegir efectos como Sombra(Shadow) , Reflejo(Reflection) , Resplandor(Glow) , Bisel(Bevel) , Rotación 3D(3-D Rotation) y Transformar(Transform) en su lista desplegable.

El efecto de sombra(Shadow Effect) trae un efecto de sombra a su texto. Puede elegir el Efecto de sombra(Shadow Effect) , que consta de Sin sombra(No Shadow) , Exterior(Outer) , Interior(Inner) , Perspectiva(Perspective) , y hacer clic en la casilla de verificación Opciones de sombra(Shadow Options) en la parte inferior de la lista.
Aparecerá una ventana de formato de forma(Format Shape) a la derecha donde puede realizar más personalizaciones, como ajustes preestablecidos(Presets) , color , transparencia(Transparency) , tamaño(Size) , desenfoque(Blur) , ángulo(Angle) y distancia(Distance) .

El efecto de reflexión(Reflection Effect) aporta un efecto reflectante a su texto. El efecto Reflection consta de Sin reflejo(of No Reflection) y Variaciones(Reflection Variations) de reflejo .
Cuando haga clic en la casilla de verificación Opciones de reflexión(Reflection Options) , aparecerá una ventana de formato de forma a la derecha. (Format Shape)Que(Which) consisten en ajustes preestablecidos(Presets) , transparencia(ransparency) , tamaño(Size) , desenfoque(Blur) y distancia(Distance) para personalizar el efecto de reflexión(Reflection Effect) .

El efecto de brillo(Glow Effect) permite que el texto tenga un efecto de brillo. El efecto de brillo(Glow Effect) consta de Sin brillo(No Glow) , Variación(Glow Variation) de brillo y Más (More Glow) colores(Colors) de brillo que permiten al usuario elegir cualquier color que desee en su texto de Resplandor(Glow) .
Cuando hace clic en la casilla de verificación Opciones de brillo(Glow Options) en la parte inferior de la lista, aparecerá una ventana de formato de forma a la derecha, que (Format Shape)consta(Consisting) de ajustes preestablecidos(Presets) , transparencia(ransparency) , tamaño(Size) , desenfoque(Blur) y distancia(Distance ) para personalizar el efecto de brillo.

El Efecto Bisel(Bevel Effect) le da al texto un aspecto biselado. El efecto Bevel(Bevel Effect) consiste en No Bevel y Bevel .
Cuando el usuario hace clic en Opciones 3-D(3-D Options) , aparecerá una ventana de formato de forma que muestra la personalización adicional del efecto de bisel. (Format Shape)Estos incluyen la selección de bisel superior(Top Bevel) e inferior(Bottom Bevel) , el ancho(Width) y la altura(Height) de ambos biseles, el color y el tamaño de la profundidad(Depth) y el contorno , el (Contour)material , la elección de iluminación(Lighting) y el ángulo(Angle) y restablecimiento de iluminación (Reset), que le permite restablecer la configuración de bisel .(Bevel)
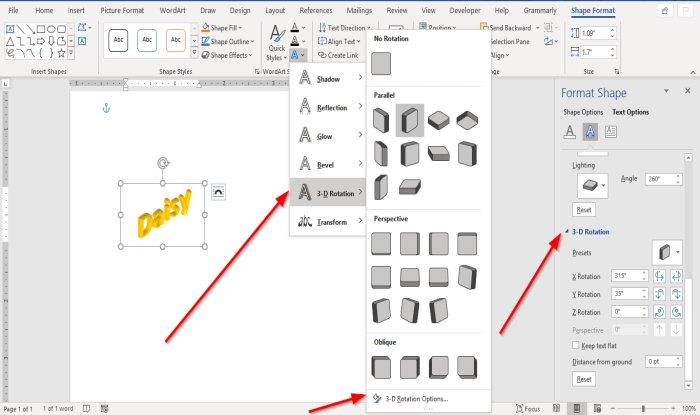
El efecto de rotación(3- D Rotation Effect) 3-D le da a su texto un efecto de rotación 3-D. El efecto de rotación(Rotation Effect) 3-D consiste en Sin rotación 3-D(No 3-D Rotation) , Paralelo(Parallel) , Perspectiva(Perspective) y Oblicuo(Oblique) .
Verá la opción de rotación 3-D(3-D Rotation Option) ; si se hace clic en él, aparecerá la ventana Formato de forma con opciones como (Format Shape)Ajustes preestablecidos(Presets) , Rotaciones X(X Rotations) , Rotaciones Y(Y Rotations) , Rotaciones Z(Z Rotations) , Mantener plano el texto de rotación(Keep Rotation Text Flat) , Distancia desde el suelo(Distance From Ground) y Restablecer(Reset) .

El efecto de transformación(Transform Effect) le da al texto un efecto de curva. El efecto de transformación(Transform Effect) consta de Sin transformación(No Transform) , Seguir ruta(Follow Path) y Deformar(Warp) .
Seleccione cualquiera de estos Efectos(Effects) y el texto del documento cambiará.
Espero que esto ayude; si tiene alguna pregunta, por favor comente a continuación.
Lea a continuación(Read next) : Cómo crear un código de barras en Microsoft Word(How to create a Barcode in Microsoft Word) .
Related posts
Cómo formatear texto en Microsoft Office Word para Android
Vuelva el texto de bloqueo de mayúsculas a la normalidad en MS Word
Cómo ordenar texto en Word
Cómo buscar y reemplazar texto en Microsoft Word para Android
Ocultar texto y mostrar texto oculto en Word
Cómo iniciar Microsoft Word En Safe Mode
Add, Change, Remove Author de Author Property EN Office document
¿Qué es Microsoft Word?- Definición de TechCult
Cómo cambiar Text Direction girando texto en Word
Cómo agregar o eliminar Comments en Word
5 Ways para insertar un Square Root Symbol en Word
Cómo usar Transcribe para convertir Speech en Text en Word
5 Ways para eliminar Hyperlinks de Microsoft Word Documents
Cómo extraer Text de una imagen usando Word
Cómo group Pictures and Text en Word
Cómo usar Linked Text en Word para actualizar múltiples documentos
Cómo buscar y reemplazar texto en Microsoft Word
¿Cuáles son algunas de las mejores fuentes cursivas en Microsoft Word?
Cómo crear un Greeting Card con MS Word
Cómo Create Labels en Word de un Excel Spreadsheet
