Ajuste Windows 11/10 con estos consejos y software gratuito
Con el tiempo, su PC con Windows 11/10 tiende a volverse lenta ; y cuando esto sucede, sabes que es hora de poner a punto tu PC(tune-up your PC) . Hoy, en esta publicación, compartiré algunos consejos básicos y software que pueden ayudar a que su PC funcione en buenas condiciones.
Puesta a punto de PC con Windows 11/10

Usted también puede tener una experiencia de Windows(Windows) sin errores si sigue estos consejos básicos, por ejemplo, mensualmente. He vinculado a enlaces útiles relevantes dentro de la publicación que le brindarán consejos adicionales sobre el tema. Siga estas sugerencias básicas y tendrá una computadora afinada y optimizada funcionando rápidamente.
- Desinstalar software no deseado y no utilizado
- Deshabilite los programas de inicio(Startup) que no necesita
- Reduce los efectos visuales para un mejor rendimiento
- Utilice una buena suite de seguridad.
- Reinicie la PC regularmente
- Ejecute ocasionalmente SFC , Defrag y ChkDsk
- Utilice un buen software de puesta a punto de PC gratuito.
Echemos un vistazo a cada una de estas sugerencias en detalle que lo ayudarán a mantener su sistema operativo funcionando de la mejor manera. No hace falta decir que su sistema operativo(your OS) , controladores de dispositivos(device drivers) , aplicaciones y software instalados(installed apps & software) , BIOS y firmware también deben actualizarse a sus últimas versiones para un rendimiento óptimo.
1] Desinstalar(Uninstall) software no deseado y no utilizado
Windows 10 generalmente viene con muchas aplicaciones preinstaladas que no siempre necesita en su computadora. Incluso de todas las aplicaciones instaladas en su computadora, puede haber varias aplicaciones que casi nunca usa. Estos programas y software no deseados ocupan espacio innecesario, lo que ralentiza el rendimiento de su PC. Si cree que ese podría ser el caso, elimine los programas no deseados(remove the unwanted programs) , las aplicaciones preinstaladas de la Tienda Windows(pre-installed Windows Store apps) y las funciones que no usa .
Leer(Read) : ¿Qué puedo eliminar de la carpeta de Windows ?
2] Deshabilite(Disable Startup) los programas de inicio que no necesita
Si su computadora tarda mucho en arrancar, es posible que muchos programas se estén ejecutando simultáneamente al iniciarse, lo que ralentiza el rendimiento. En esta situación, deberá deshabilitar los programas de inicio(disable the startup programs) que no necesita. Siga las siguientes sugerencias si encuentra este problema en su dispositivo:
Presione el método abreviado de teclado Ctrl+Shift+Escabrir el Administrador de tareas(open the Task Manager) .
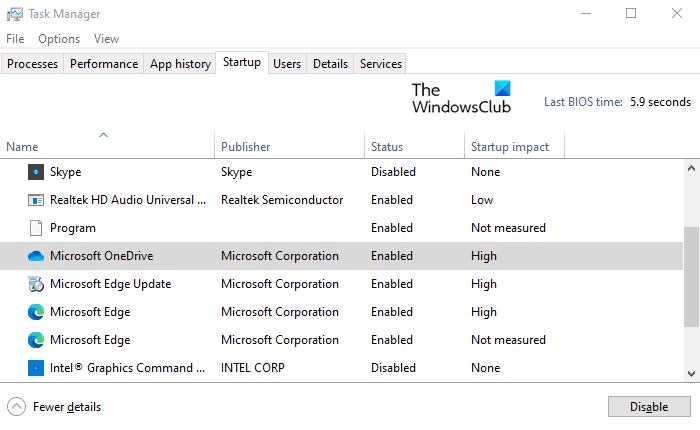
Haga clic en el botón desplegable Más detalles para expandirlo.(More details)
Ahora vaya a la pestaña Inicio(Startup) y deshabilite los programas que no necesita al inicio.
Lea(Read) : Consejos para mantener la PC con Windows 10 en buenas condiciones de funcionamiento(maintain Windows 10 PC in good running condition) .
3] Reducir(Reduce) los efectos visuales para un mejor rendimiento
Windows 10 incluye algunos efectos especiales y características visuales como animaciones y sombras que consumen potencia de procesamiento. Si su computadora funciona lentamente, es posible que desee reducir algunos de los efectos visuales para mejorar el rendimiento de su PC.
Lea(Read) : Optimice y mejore el rendimiento de la computadora con Windows 10(Optimize and improve Windows 10 computer performance) .
4] Usa una buena suite de seguridad
Si su PC con Windows 10 tiende a volverse lenta, posiblemente sea la causa de los impactos de malware que no deben identificarse en su dispositivo. Tener un buen paquete de seguridad instalado puede ayudar a proteger su Windows contra tales programas maliciosos y otros ataques de amenazas también. Algunas suites de seguridad(free security suites) y software antivirus(antivirus software) sólidos y gratuitos están disponibles y le gustaría probar.
Leer(Read) : Optimizar Windows 10 para juegos .
5] Reinicie la PC regularmente
No importa cuánto te preocupes por mantener tu Windows limpio y actualizado, es importante hacer un nuevo arranque con regularidad. Reiniciar su computadora(Restarting your computer) apaga todos los programas que se ejecutan innecesariamente todo el tiempo. Además, cierra aquellas aplicaciones que podrían haber sido lanzadas por diferentes programas y nunca se detuvieron.
Lea(Read) : Consejos para principiantes para optimizar Windows 10 para un mejor rendimiento.(Beginners tips to optimize Windows 10 for better performance.)
6 ] Ocasionalmente(] Occasionally) ejecute SFC , Defrag y ChkDsk
Ejecutar el Comprobador de archivos del sistema de vez en cuando puede ser una buena idea para asegurarse de que todos los archivos de su sistema operativo estén en su mejor forma. Puede usar nuestro FixWin para ejecutarlo con un clic.
No necesita ejecutar el Desfragmentador(Disk Defragmenter) de disco o la utilidad ChkDsk(ChkDsk Utility) ahora a menos que se enfrente a errores. Si bien Windows 10 desfragmenta los discos automáticamente, es posible que desee ejecutar ocasionalmente el desfragmentador incorporado y la utilidad ChdDsk también para asegurarse de que su disco duro esté en buen estado.
Leer(Read) : Acelere Windows y haga que se ejecute Iniciar, Ejecutar, Apagar más rápido(Speed up Windows and make it run Start, Run, Shutdown faster) .
7] Use un buen software gratuito de optimización de PC
Es posible que algunos de ustedes deseen utilizar un buen software gratuito de optimización y optimización de Windows(free Windows Tune-up and Optimizer software) . CCleaner es el más popular de todos, pero también hay otros.
Usar nuestro software gratuito portátil Ultimate Windows Tweaker para ajustar el sistema operativo también es algo que podría considerar.
¿Qué más haces para poner a punto tu PC con Windows? ¿Alguna sugerencia?(What else do you do to tune-up your Windows PC? Any suggestions?)
Related posts
Consejos para mantener Windows 10 en BIEN running condition
Fix PowerShell Causando High CPU usage en Windows 11/10
Cómo usar Performance Monitor en Windows 10
Optimize y mejora Windows 10 computer performance
Cómo corregir 100% Disk, High CPU, High Memory usage EN Windows 10
Convert AVCHD a MP4 usando estos convertidores gratuitos para Windows 10
Las configuraciones de sincronización de Windows 10 no funcionan en gris
Cómo habilitar o Disable Archive Apps feature en Windows 10
Cómo elegir diferentes GPU para diferentes Apps en Windows 10
Cómo desinstalar o reinstalar Notepad en Windows 10
Cómo abrir System Properties en Windows 10 Control Panel
¿Qué es un PLS file? ¿Cómo crear un PLS file en Windows 11/10?
Habilitar Network Connections mientras está en Modern Standby en Windows 10
Cómo asignar un Network Drive o agregar un FTP Drive en Windows 11/10
Cómo corregir Disk Signature Collision problem en Windows 10
Mail and Calendar app freezes, se estrella o no funciona en Windows 11/10
CPU no se está ejecutando en la speed or capacity completa en Windows 11/10
Fix Bluetooth Retardo de sonido en Windows 10
¿Cómo probar Webcam en Windows 11/10? ¿Está funcionando?
Cómo cambiar las unidades de disco duro en Windows 10 con Hot Swap
