Descargue e instale aplicaciones usando un navegador, en su teléfono inteligente con Windows
Creemos que todos los usuarios de Windows Phone y Windows(Windows Phone and Windows) 10 Mobile están familiarizados con la instalación de aplicaciones mediante la aplicación Store . Básicamente(Basically) , todo lo que tiene que hacer es abrir la Tienda(Store) , escribir el nombre de la aplicación que desea en su teléfono inteligente e instalarla. Pero hay otra forma de hacer lo mismo, utilizando cualquier navegador web instalado en su dispositivo. En este artículo, le mostraremos cómo instalar nuevas aplicaciones en sus teléfonos inteligentes con Windows 10 Mobile o Windows Phone(Mobile or Windows Phone) , utilizando este enfoque.
NOTA:(NOTE:) A los efectos de este tutorial, utilizamos un Microsoft Lumia 550 con Windows 10 Mobile . El procedimiento es similar a todos los dispositivos que usan Windows 10 Mobile y Windows Phone(Mobile and Windows Phone) 8.1.
Paso 1(Step 1) : Abra Microsoft Store en un navegador
Para comenzar, acceda al sitio web de Microsoft Store en un navegador web(web browser) en su teléfono inteligente.

A continuación, debe iniciar sesión con su cuenta de Microsoft. (Microsoft account.)Para hacer esto, presione el botón Menú , ubicado en la (Menu)esquina(left corner) superior izquierda de la pantalla y luego toque Iniciar sesión.(Sign in.)
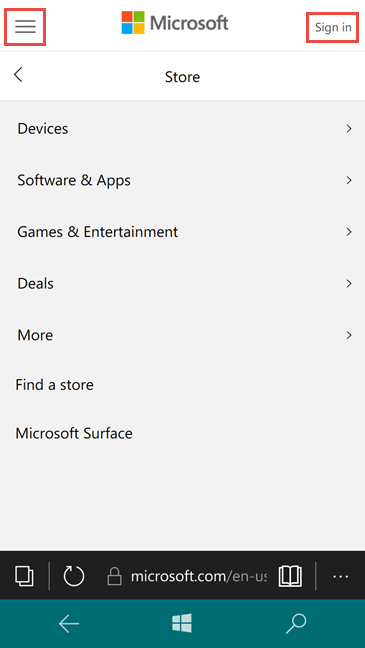
Será redirigido a una página donde deberá iniciar sesión con su cuenta de Microsoft . Escriba la dirección de correo electrónico(email address) utilizada para su cuenta de Microsoft(Microsoft account) y toque Siguiente(Next) .

Ahora comience a escribir su contraseña y luego puede presionar Iniciar sesión.(Sign in.)

Paso 2(Step 2) : busque e instale aplicaciones desde el navegador web(web browser)
Una vez que haya terminado de iniciar sesión, puede continuar con el siguiente paso: encontrar e instalar sus aplicaciones.
Digamos que estás tratando de instalar la aplicación de Uber . Primero, ubique el botón de búsqueda(search button) ubicado en la parte superior de la pantalla y presiónelo(screen and press) .
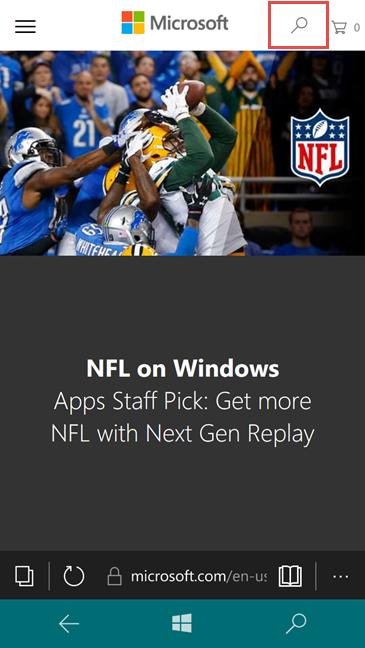
Aparecerá un campo de texto, donde puede escribir el nombre de su aplicación y presionar (app and press) Buscar. (Search.)Mientras escribe, el sistema identifica los términos de búsqueda más populares que coinciden con las letras que ya ha escrito. Presione el botón Buscar(Search) para buscar sus palabras clave o toque una de las opciones disponibles en las sugerencias.

Si la aplicación que está buscando se encuentra y aparece entre los primeros resultados, tóquela para abrir su página de detalles en la Tienda(Store) . De lo contrario, puede modificar sus términos de búsqueda o presionar Ver todo(See all) para obtener la lista completa de resultados de búsqueda.
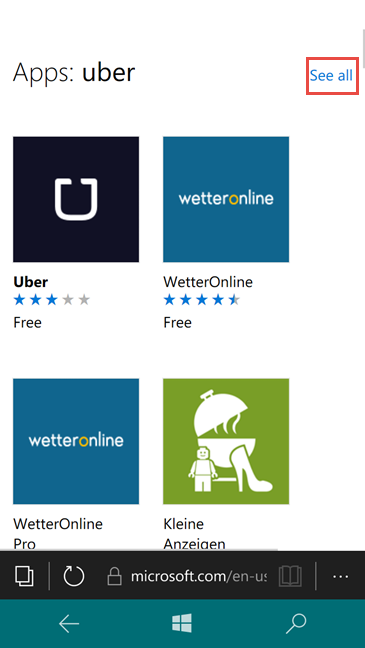
Una vez que haya encontrado la aplicación que desea instalar, tóquela y verá una pantalla que contiene detalles sobre la aplicación. Desplácese(Scroll) hacia abajo para Capturas de pantalla, Descripción, Disponible el(Screenshots, Description, Available on) y reseñas de otros usuarios que instalaron la aplicación.

Si ha decidido que desea instalar la aplicación, regrese a la parte superior de la página de la aplicación y toque(page and tap) el botón Obtener la aplicación(Get the app) .

Ahora, se iniciará la aplicación Store y se proporcionará un botón (Store)Obtener(Get) para su aplicación. Tóquelo y espere a que su aplicación se descargue e instale y listo.
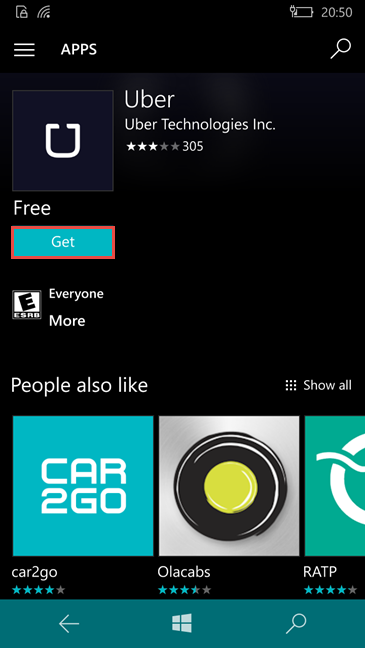
Conclusión
Este método no es necesariamente más eficiente en términos de tiempo(time efficient) que el método habitual de instalación de aplicaciones, pero puede volverse realmente útil si está navegando por el sitio web de Microsoft y no desea abrir la Tienda,(Store,) escribir el nombre de la aplicación, buscar nuevamente para ello y luego instalarlo. Esto actúa como un acceso directo desde su navegador web(web browser) a su aplicación Store . Si tiene alguna pregunta sobre esta guía, no dude en compartirla con nosotros utilizando los comentarios a continuación.
Related posts
Cómo descargar mapas sin conexión en tu Windows Phone y Windows 10 Mobile
Cómo usar y configurar Quiet Hours en Windows 10 Mobile
Cómo revertir su teléfono inteligente de Windows 10 Mobile a Windows Phone 8.1
Cómo usar Continuum en Windows 10 Mobile sin Microsoft Display Dock
Cómo probar la velocidad de tu conexión a Internet en Windows 10 Mobile
5 formas de hacer que la batería dure más en Windows Phone 8.1 y Windows 10 Mobile
Cómo enviar un texto desde la computadora con mensajes Android
Cómo bloquear automáticamente Windows 10 con su teléfono inteligente
Cómo proyectar a un televisor o monitor desde Windows 10 Mobile, usando Miracast
¿Windows 10 Mobile tiene alguna posibilidad frente a Windows Phone 8.1 en términos de rendimiento?
Envía archivos desde un smartphone Android a Windows 10, con Bluetooth
Microsoft Lumia 950 Review: el primer teléfono inteligente que funciona como una PC
Preguntas sencillas: ¿Qué son las aplicaciones de la Plataforma universal de Windows (UWP)?
6 cosas que puede hacer con la aplicación IMDb para Windows Phone y Windows 10 Mobile
¿Cómo conecto mi iPhone a mi computadora con Windows 10?
Cómo actualizar su teléfono inteligente de Windows Phone 8.1 a Windows 10 Mobile
Cómo configurar su nuevo teléfono inteligente con Windows 10 Mobile
Cree tonos de llamada personalizados gratuitos para cualquier teléfono inteligente con Ringtone Maker
Cómo usar tu teléfono Android como cámara web para tu PC
Cómo usar la aplicación TeamViewer: Remote Control para Windows 10 y Windows 10 Mobile
