Eliminar el aviso de Acción necesaria al conectarse a la red WiFi
En ocasiones, es posible que haya notado que su Windows 10 muestra un mensaje de Acción necesaria mientras se conecta a una red (Action needed)WiFi . Esto puede ocurrir después de una actualización de Windows(Windows Upgrade) o mientras se conecta a una nueva red wifi. Esto es realmente bueno ya que te hace saber que tu computadora está tratando de conectarse a una red. Pero, ¿y si continúa viéndolo incluso para redes de confianza antiguas? Si enfrenta este problema, es posible que desee considerar deshabilitar este mensaje, aunque esto no es algo que nos gustaría recomendar.
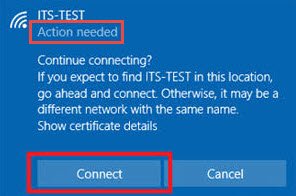
Deshabilite el indicador de acción necesaria(Action Needed) mientras se conecta a WiFi
Si hay una configuración de Wi-Fi corporativa en su lugar de trabajo y su red tiene múltiples puntos finales, es probable que su computadora no se conecte automáticamente. Además, al abrir la lista de redes inalámbricas, es posible que observe el mensaje " Acción necesaria(Action needed) " debajo del SSID de la red empresarial. Cuando hace clic en la red y presiona 'Conectar', se abre un navegador web con una pestaña en blanco.
En primer lugar, es esencial que entendamos que este comportamiento no es accidental sino que ocurre por diseño. Windows usa algo conocido como el servicio Network Location Awareness ( NLA ) para detectar las propiedades de una red y determinar cómo administrar las conexiones a esa red. Este servicio, a su vez, se basa en un componente llamado NCSI o Indicador de estado de conectividad de red(Network Connectivity Status Indicator) . Es NCSI el que determina si la computadora se ha conectado con éxito a la red y si la red tiene conectividad intranet o internet. Cualquier cambio en las interfaces de red puede activar el aviso ' Acción necesaria '. (Action Needed)Para solucionarlo, deberá deshabilitar el NCSIsondas activas o pasivas utilizadas por el componente NCSI .
Puede deshabilitar las sondas NCSI activas o pasivas a través de
- Registro
- Objetos de directiva de grupo (GPO).
1] Deshabilitar la sonda NCSI(Disabling NCSI) a través del Registro
Para deshabilitar la sonda activa NCSI(NCSI Active) a través del Registro(Registry) , presione Win+R en combinación para abrir el cuadro de diálogo Ejecutar .(Run)
Escriba 'regedi.exe' en el campo vacío del cuadro y presione 'Enter'.
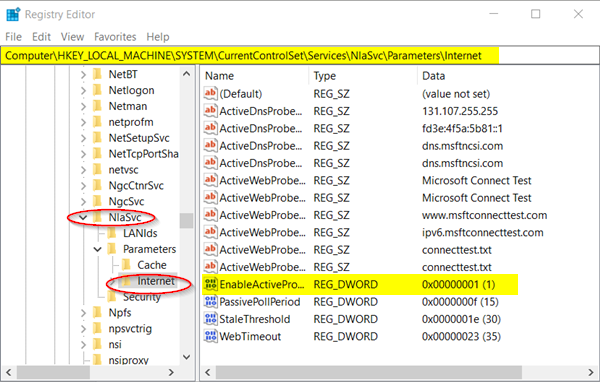
En la ventana del Registro(Registry) que se abre, navegue hasta la siguiente dirección de ruta:
HKEY_LOCAL_MACHINE\SYSTEM\CurrentControlSet\Services\NlaSvc\Parameters\Internet
Cambie al panel derecho de la clave de registro de Internet y busque la siguiente entrada: Registro EnableActiveProbing DWORD (REG_DWORD).
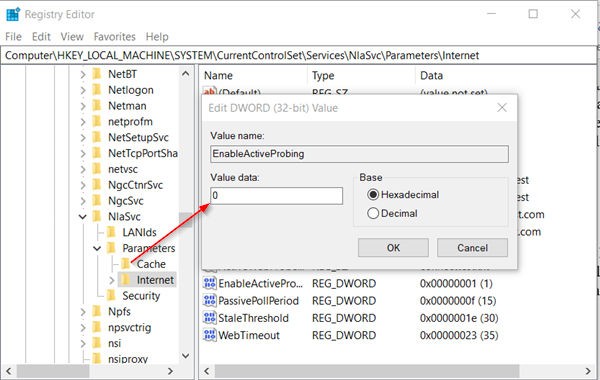
De forma predeterminada, el valor de esta entrada se establece en 1 .
Haga doble(Double) clic en él para modificar sus datos de valor(Value) y en el cuadro ' Editar cadena(Edit String) ' que aparece, cambie su valor a ' 0 '.
Presiona el botón ' OK ' y sal del Editor del Registro(Registry Editor) .
Además, ve a-
HKLM\Software\Policies\Microsoft\Windows\NetworkConnectivityStatusIndicator
Cambie al panel derecho y cree un nuevo valor DWORD(DWORD) (32 bits) '(NoActiveProbe) NoActiveProbe '(Value) .
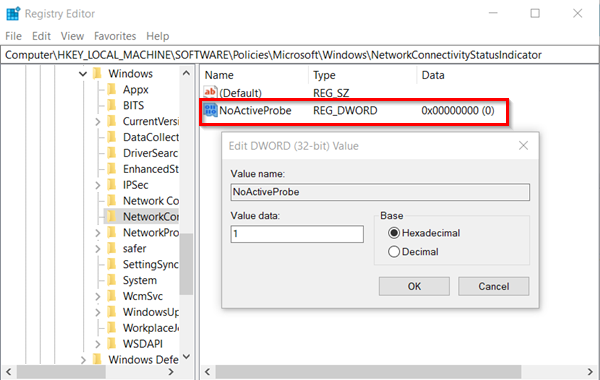
Ahora, haga doble clic en Valor DWORD(DWORD Value) y cámbielo de 0 a 1.
Ahora, para deshabilitar la sonda pasiva NCSI(NCSI Passive) a través del Registro(Registry) , vaya a la siguiente dirección de ruta:
HKLM\Software\Policies\Microsoft\Windows\NetworkConnectivityStatusIndicator.
Allí, haga clic con el botón derecho en el área vacía y cree un nuevo valor DWORD(DWORD) (32 bits) : DisablePassivePolling (Value).(DisablePassivePolling.)
Haga doble clic en este tipo de clave y en el cuadro Editar cadena(Edit String) que aparece, cambie el valor de 0 a 1. Decimal 1 (Verdadero)
En la configuración de registro(Registry) predeterminada , esta entrada de registro no existe. Debes crearlo.
2] Deshabilitar sondas NCSI(Disabling NCSI Probes) a través de objetos de política de grupo(Group Policy Objects)
Para deshabilitar la sonda activa NCSI(NCSI Active) a través de GPO ,
Abra el cuadro de diálogo ' Ejecutar ', escriba ' (Run)gpedit.msc ' en su campo vacío y presione ' Enter'.
Cuando se abra la ventana del Editor de políticas de grupo , vaya a la siguiente ubicación,
Computer Configuration\Administrative Templates\System
Expanda la carpeta ' Sistema ' y elija ' (System)Administración de comunicaciones de Internet(Internet Communication Management) '.
Haga clic en ' Administración de comunicación por Internet(Internet Communication Management) ' para hacer visible la subcarpeta ' Configuración de comunicación por Internet '.(Internet Communication settings)
Haga clic en él y en la ventana ' Configuración ' a la derecha, elija (Setting)'Desactivar las pruebas activas del indicador de estado de conectividad de red de Windows'(‘Turn off Windows Network Connectivity Status Indicator active tests’ ) y marque el círculo 'Habilitado' ( ‘Enabled’ ).
De manera similar, para usar la directiva de grupo(Group Policy) para deshabilitar las sondas pasivas de NCSI , configure el siguiente GPO:
Computer Configuration\Administrative Templates\Network
Expanda la carpeta Red para hacer visible la subcarpeta ' Indicador de estado de conectividad de red '.(Network Connectivity Status Indicator)
Haga doble clic en el estado " Especificar sondeo pasivo(Specify passive polling) " y marque el círculo " Habilitado" .(Enabled’)
Cierre y salga del Editor de GPO.
Ya no debería ver el mensaje " Acción necesaria(Action needed) " debajo de su conexión de red Wi-Fi.
Related posts
Cómo corregir problemas WiFi en Windows 10
¿WiFi es seguro para su salud y en casa?
Cómo configurar WiFi Range Extender, Booster y Repeater
Cómo medir la intensidad de la señal WiFi en Windows 10
Windows 10 no se conecta a WiFi en STARTUP
Cómo encontrar y conectarse a Hidden WiFi Networks en Windows 10
Cómo encontrar WiFi password en Windows 10
Cómo deshabilitar WiFi usando CMD or Powershell en Windows 10
Cambie a WiFi Signal: Change WiFi Roaming Aggressiveness
¿Qué es Wi-Fi 6 E y cómo difiere a Wi-Fi 6?
Cómo cambiar el nombre de WiFi Network Adapter en Windows 11
Cómo conectar dos computadoras portátiles usando WiFi para jugar juegos LAN
Best Free WiFi Network Scanner Tools para Windows 10
Surface device encuentra la red inalámbrica disponible pero no se conecta
Cómo restablecer GoPro Wi-Fi password
WiFi Adapter no funciona en la computadora Windows 11/10
WiFi no pedirá contraseña en Windows 11/10
WiFi password no funciona en un teclado no qwerty en Windows 10
Averigüe quién está usando su WiFi Wireless Network Connection
Cómo asegurar y proteger su WiFi Router
