Cómo cambiar el estilo de fuente en WhatsApp [paso a paso]
(WhatsApp)La aplicación(App) de mensajería WhatsApp ofrece varias formas de formatear su mensaje de texto. Es una de las mejores características que puedes encontrar en WhatsApp , que otras aplicaciones de mensajería podrían no tener. Hay ciertos consejos y trucos que puede utilizar para enviar el texto de formato. WhatsApp tiene algunas funciones integradas que puede usar para cambiar la fuente. De lo contrario, puede usar una solución de terceros como instalar y usar ciertas aplicaciones(Apps) para cambiar el estilo de fuente en WhatsApp . Después de leer este artículo, podrá comprender cómo cambiar el estilo de fuente en WhatsApp.(After reading this article, you will be able to understand how to change font style in WhatsApp.)

Cómo cambiar el estilo de fuente(Font Style) en WhatsApp ( GUÍA(GUIDE) )
Método 1: cambie el estilo de fuente en WhatsApp usando las funciones integradas(Method 1: Change Font Style in WhatsApp using In-Built Features)
Aprenderá cómo cambiar el estilo de fuente en WhatsApp utilizando accesos directos integrados sin ayuda de terceros. Hay ciertos trucos proporcionados por WhatsApp que puede usar para cambiar la fuente.
A) Cambiar fuente al formato en negrita(A) Change Font to the Bold format)
1. Abra el chat de WhatsApp(WhatsApp Chat) en particular donde desea enviar el mensaje de texto en negrita y use el asterisk (*) antes de escribir cualquier otra cosa en el chat.

2. Ahora, escriba el mensaje(type your message) que desea enviar en negrita y luego, al final, use el asterisk (*) nuevamente.

3. WhatsApp resaltará automáticamente el texto(WhatsApp will automatically highlight the text) que escribió entre el asterisco. Ahora, envíe el mensaje( send the message) y se entregará en formato negrita .( bold)
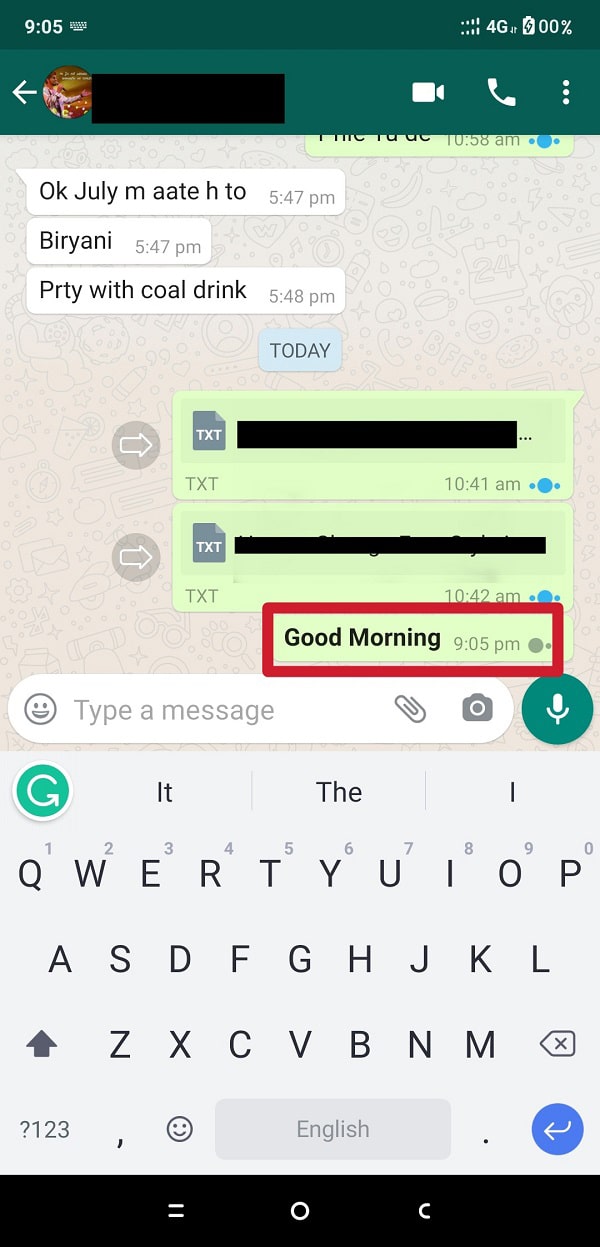
B) Cambiar fuente al formato cursiva(B) Change Font to the Italic format)
1. Abra el chat de WhatsApp(WhatsApp Chat) en particular donde desea enviar el mensaje de texto en cursiva y use el (Italic)guión bajo (_)(underscore (_)) antes de comenzar a escribir el mensaje.

2. Ahora, escriba el mensaje(type your message) que desea enviar en formato cursiva(Italic) y luego, al final, use el guión bajo (_)(underscore (_)) nuevamente.
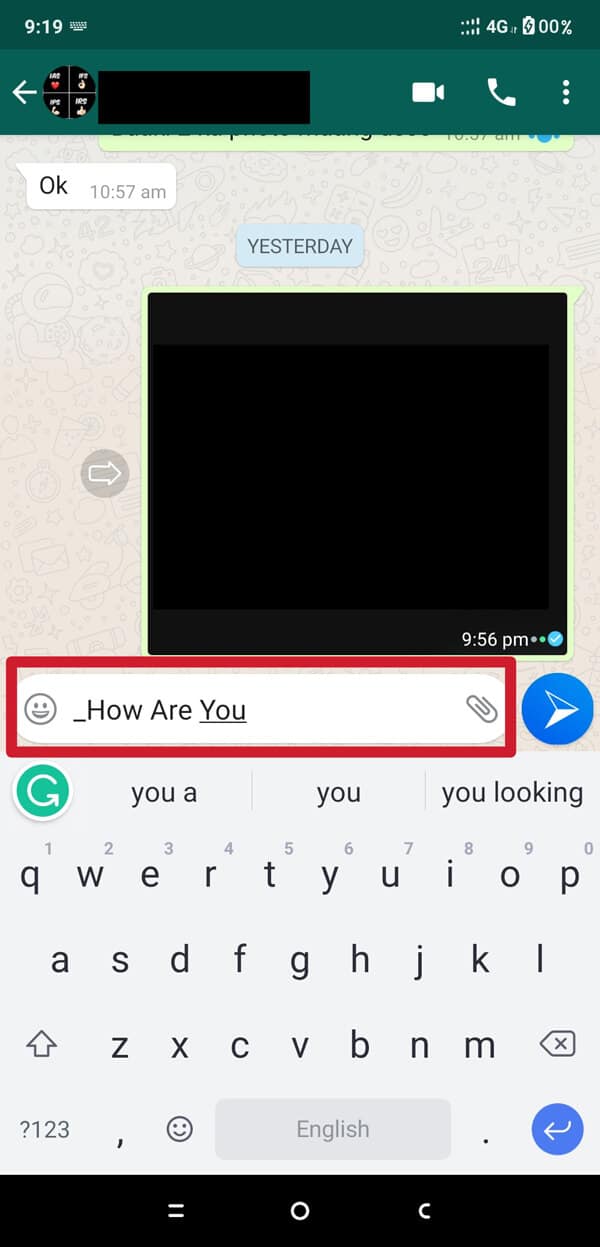
3. WhatsApp automáticamente convertirá el texto en cursiva(Italic) . Ahora, envíe el mensaje(send the message) y se entregará en cursiva(italic) .

C) Cambiar fuente al formato tachado(C) Change Font to the Strikethrough format)
1. Abra el chat de WhatsApp(WhatsApp Chat) en particular donde desea enviar el mensaje de texto tachado y luego use la tilde (~) o el símbolo SIM(symbol SIM) antes de comenzar a escribir su mensaje.

2. Escriba todo el mensaje que desea enviar en formato Tachado(Strikethrough) y al final del mensaje, use la tilde (~) o el símbolo SIM(symbol SIM) nuevamente.

3. WhatsApp convertirá automáticamente el texto al formato Tachado. (3. WhatsApp will automatically turn the text into the Strikethrough format. )Ahora envíe el mensaje y se entregará en el formato Tachado.(Strikethrough format.)

Lea también: (Also Read:) Cómo arreglar las imágenes de Whatsapp que no se muestran en la galería(How to Fix Whatsapp Images Not Showing In Gallery)
D) Cambiar fuente al formato monoespaciado(D) Change Font to the Monospaced format)
1. Abra el chat de WhatsApp en particular(Open the particular WhatsApp Chat ) donde desea enviar el mensaje de texto monoespaciado y use las tres comillas inversas ("*)( backquotes (“`)) una por una antes de escribir cualquier otra cosa.

2. Escriba el mensaje completo(Type the entire message) y luego, al final, use tres comillas inversas ("*)( backquotes (“`)) una por una nuevamente.
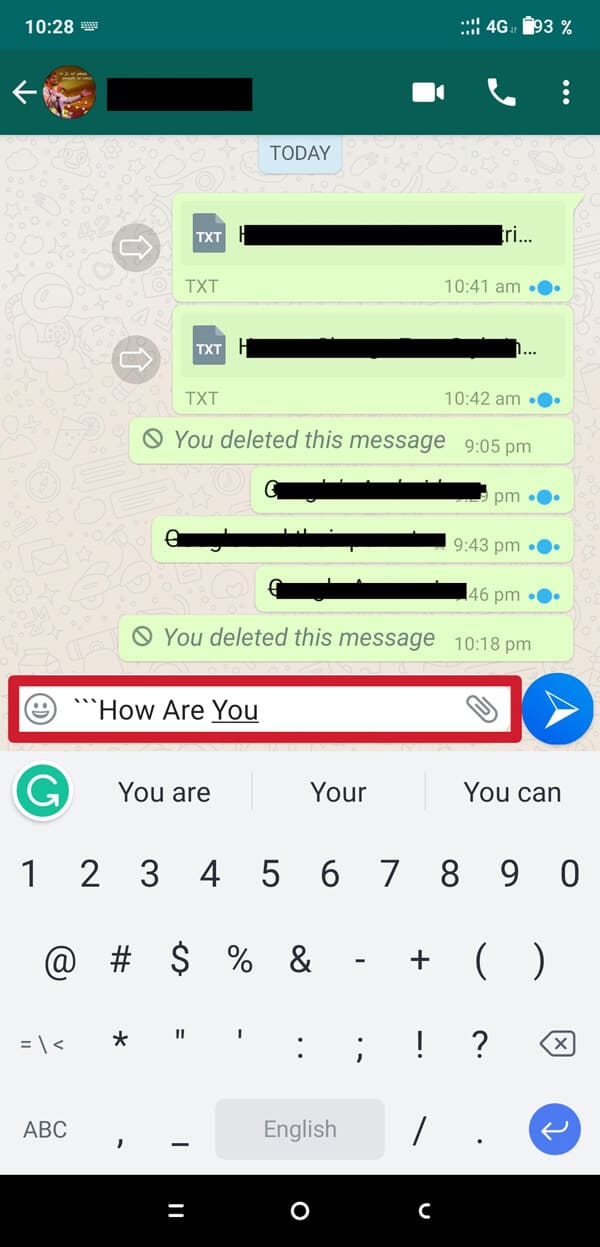
3. WhatsApp convertirá automáticamente el texto en formato Monoespaciado(WhatsApp will automatically turn the text into a Monospaced format) . Ahora envíe el mensaje y se entregará en formato monoespaciado .(Monospaced)
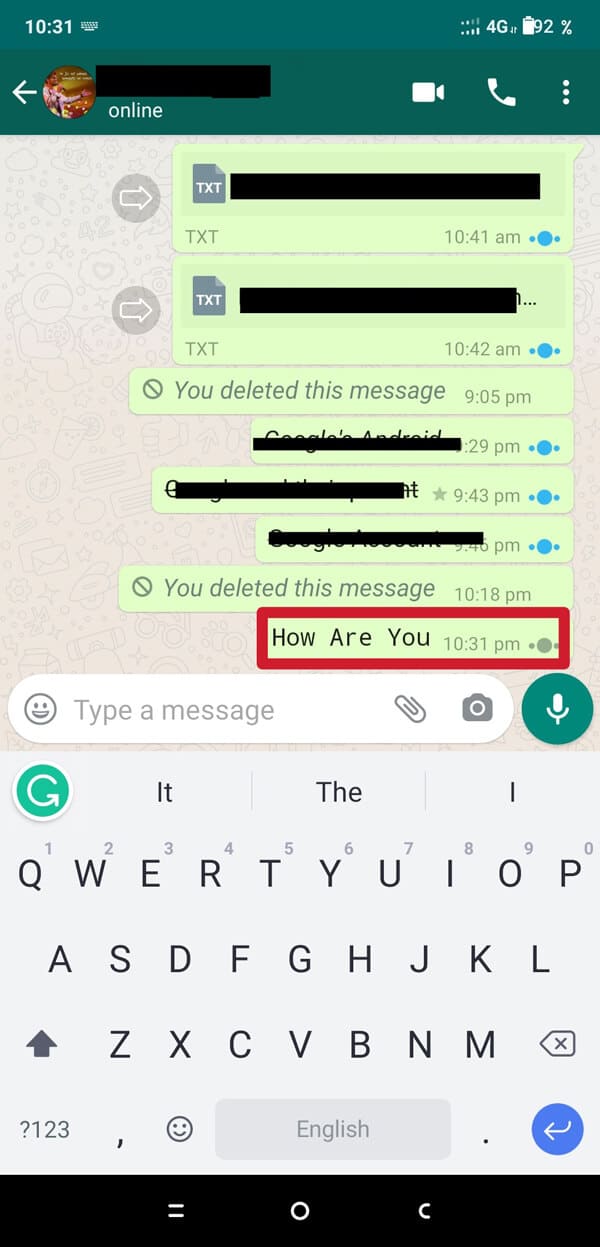
E) Cambiar fuente a negrita más formato cursiva(E) Change Font to Bold plus Italic format)
1. Abre tu chat de WhatsApp. Utilice asterisk (*) y guión bajo (_)(underscore (_)) uno tras otro antes de escribir cualquier mensaje. Ahora, al final de su mensaje, use nuevamente un asterisk (*) y un guión bajo (_).(underscore (_).)

WhatsApp convertirá automáticamente el texto predeterminado en negrita más cursiva.(WhatsApp will automatically turn the default text into bold plus italic format.)
F) Cambiar fuente a negrita más formato tachado(F) Change Font to Bold plus Strikethrough format)
1. Abra su chat de WhatsApp(WhatsApp Chat) , luego use asterisk (*) y tilde (symbol SIM) (~) uno tras otro antes de escribir cualquier mensaje, luego, al final de su mensaje, use nuevamente asterisk (*) y tilde (symbol SIM) (~) .
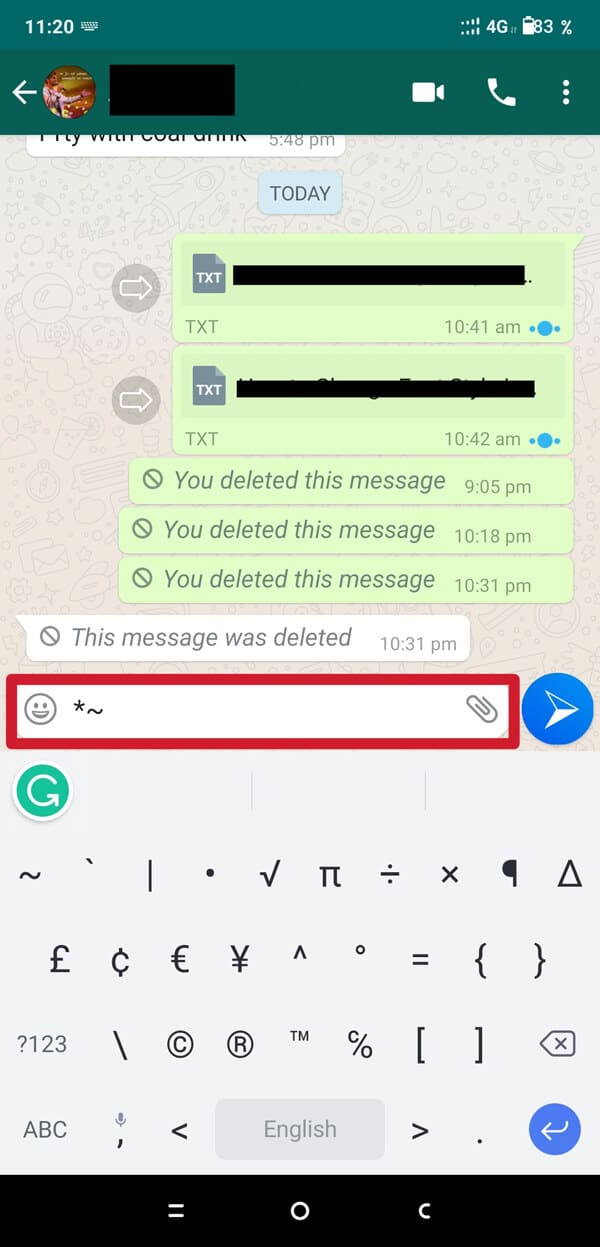
WhatsApp cambiará automáticamente el formato predeterminado del texto al formato de negrita más tachado.(WhatsApp will automatically turn the default format of the text into the bold plus strikethrough format.)
G) Cambiar fuente a cursiva más formato tachado(G) Change Font to Italic plus Strikethrough format)
1. Abra su chat de WhatsApp. Use el guión bajo (_)(Underscore (_) ) y la Tilde (symbol SIM) (~) uno tras otro antes de escribir cualquier mensaje y luego, al final de su mensaje, use nuevamente el guión bajo (_)(Underscore (_) ) y la Tilde (symbol SIM) (~).
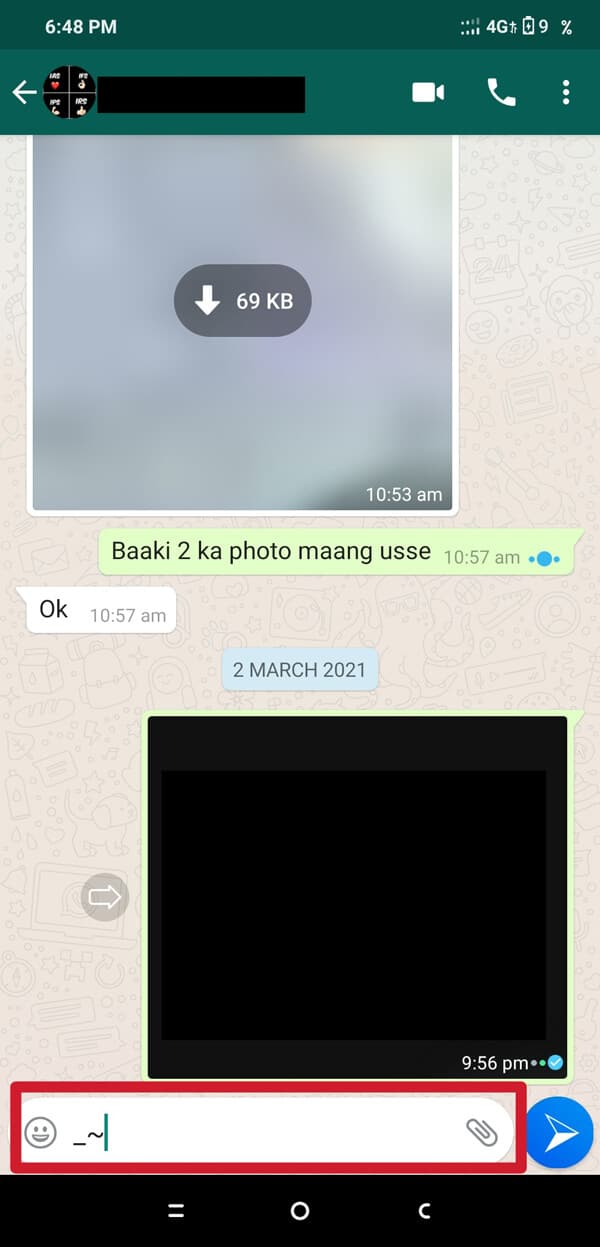
WhatsApp cambiará automáticamente el formato predeterminado del texto al formato de cursiva más tachado.(WhatsApp will automatically turn the default format of the text into the italic plus strikethrough format.)
Lea también: (Also Read:) ¿Cómo silenciar las llamadas de Whatsapp en Android?(How To Mute Whatsapp Calls On Android?)
H) Cambiar fuente a negrita más cursiva más formato tachado(H) Change Font to Bold plus Italic plus Strikethrough format)
1. Abra su chat de WhatsApp. Use asterisk(*), tilde(~), and underscore(_) uno tras otro antes de escribir el mensaje. Al final del mensaje, vuelva a utilizar el asterisk(*), tilde(~), and underscore(_) .

El formato del texto cambiará automáticamente al formato Negrita más Cursiva más Tachado(The text formatting will change automatically into the Bold plus Italic plus Strikethrough format) . Ahora solo tienes que enviarlo(send it) .
Por lo tanto, puede combinar todos esos accesos directos para formatear el mensaje de WhatsApp con mensaje de texto en cursiva(Italic) , negrita(Bold) , tachado(Strikethrough) o monoespaciado(Monospaced) . Sin embargo, WhatsApp no permite que Monospaced se combine con otras opciones de formato(WhatsApp does not allow Monospaced to combine with other formatting options) . Entonces, todo lo que puede hacer es combinar Negrita(Bold) , Cursiva(Italic) , Tachado(Strikethrough) .
Método 2: cambie el estilo de fuente en WhatsApp usando aplicaciones de terceros(Method 2: Change Font Style in WhatsApp using third-party apps)
Si el formato de negrita, cursiva(Italic) , tachado(Strikethrough) y monoespaciado(Monospaced) no es suficiente para usted, entonces puede intentar usar la opción de terceros. En una solución de terceros, simplemente instala alguna aplicación de teclado específica que le permite usar diferentes tipos de opciones de formato en WhatsApp .
En este artículo, explicaremos cómo puede instalar varias aplicaciones de teclado, como mejores fuentes, texto interesante, aplicación de fuentes, etc., que pueden ayudarlo a cambiar el estilo de fuente en WhatsApp . Estas aplicaciones están disponibles de forma gratuita. Por lo tanto, puede descargarlo e instalarlo fácilmente desde Google Play Store . Así que aquí está la explicación paso a paso sobre cómo cambiar el estilo de fuente en WhatsApp usando aplicaciones de terceros:
1. Abra Google Play Store . Escriba Font App(Type Font App) en la barra de búsqueda e instale Fonts - Emojis & Fonts Keyboard de la lista.

2. Ahora, inicie la aplicación de fuentes(lunch the Font App) . Le pedirá permiso para ' HABILITAR TECLADO DE FUENTES(ENABLE FONTS KEYBOARD) ' . Tócalo.

3. Se abrirá una nueva interfaz. Ahora, encienda el interruptor(toggle ON) para la opción ' Fuentes '. (Fonts)Preguntará por ' Encender el teclado(Turning on the keyboard) '. Toca la opción ' Ok '.
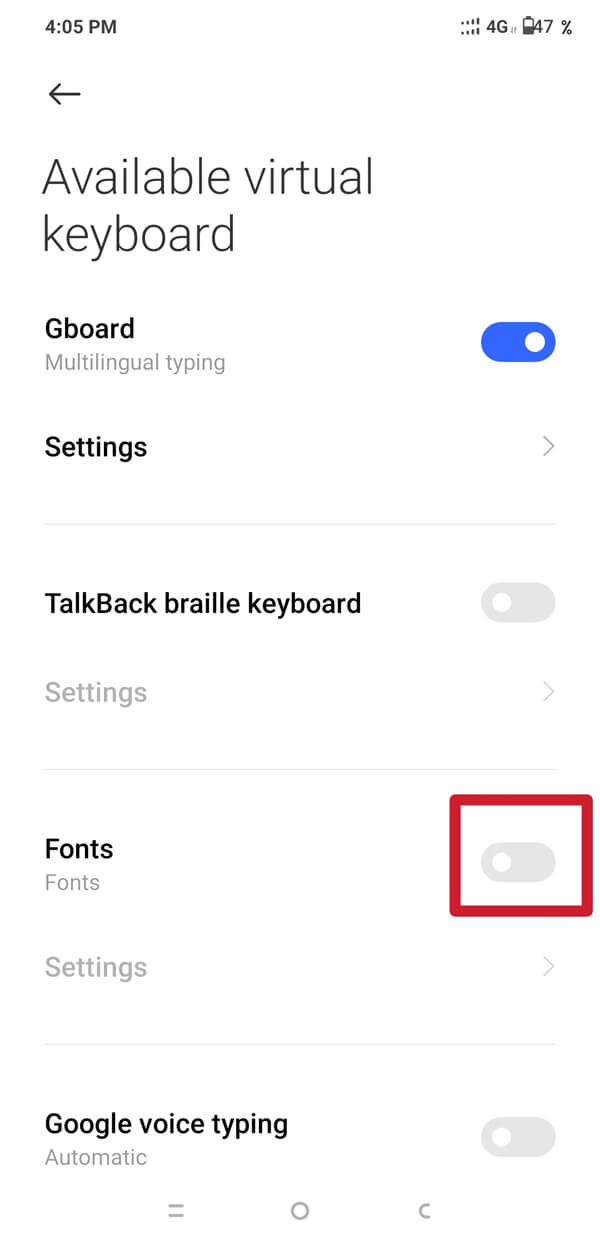
4. Nuevamente(Again) , aparecerá una ventana emergente, toque la opción ' Ok ' para continuar. (Ok)Ahora, el interruptor junto a la opción Fuentes(Fonts) se volverá azul. Esto significa que el teclado de la aplicación de fuentes se ha activado.(This means the Font App keyboard has been activated.)

5. Ahora, abra su chat de WhatsApp , toque el símbolo de cuatro recuadros(four-box symbol) , que se encuentra en el lado izquierdo, justo encima del teclado, luego toque la opción ' Fuente '.(Font)

6. Ahora, elija el estilo de fuente que desee y comience a escribir sus mensajes.
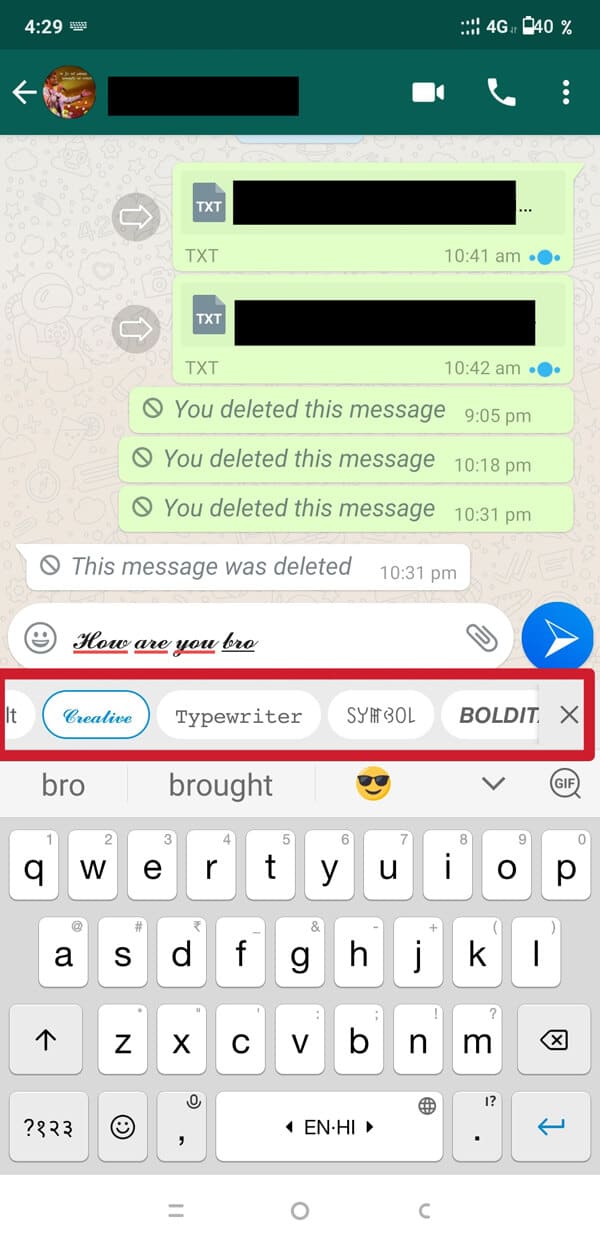
El mensaje se escribirá en el estilo de fuente que haya elegido(The message will be typed in the font style which you have chosen) y se entregará en el mismo formato.
Lea también: (Also Read:) ¿Cómo grabar llamadas de video y voz de WhatsApp?(How to Record WhatsApp Video and Voice calls?)
Método 3: envíe el mensaje de fuente azul en WhatsApp(Method 3: Send the Blue Font Message on WhatsApp)
En caso de que desee enviar mensajes de texto con letra azul en WhatsApp , hay otras aplicaciones disponibles en Google Play Store como Blue Words y Fancy Text que pueden ayudarlo a enviar mensajes de texto con letra azul en WhatsApp . Estos son los pasos que tienes que seguir para enviar el mensaje de letra azul:
1. Abra Google Play Store . Escribe ' Blue Words ' o Fancy Text (lo que prefieras) e instálalo(install)
2. Almuerce la aplicación ' Blue Words ' y toque la opción SALTAR(SKIP) y luego siga tocando la opción Siguiente(Next) .

3. Ahora, toca ' Listo(Done) ' y verás varias opciones de fuentes. Elija la fuente que desee y escriba su mensaje completo(Choose whatever font you like and type your entire message) .

4. Aquí tienes que elegir Fuente de color azul(Blue Color Font) . Mostrará la vista previa del estilo de fuente a continuación.
5. Ahora, toque el botón Compartir del (Share)estilo de fuente(font style) que desea compartir. Se abrirá una nueva interfaz que le preguntará dónde compartir el mensaje. Toca el icono de WhatsApp(WhatsApp icon) .
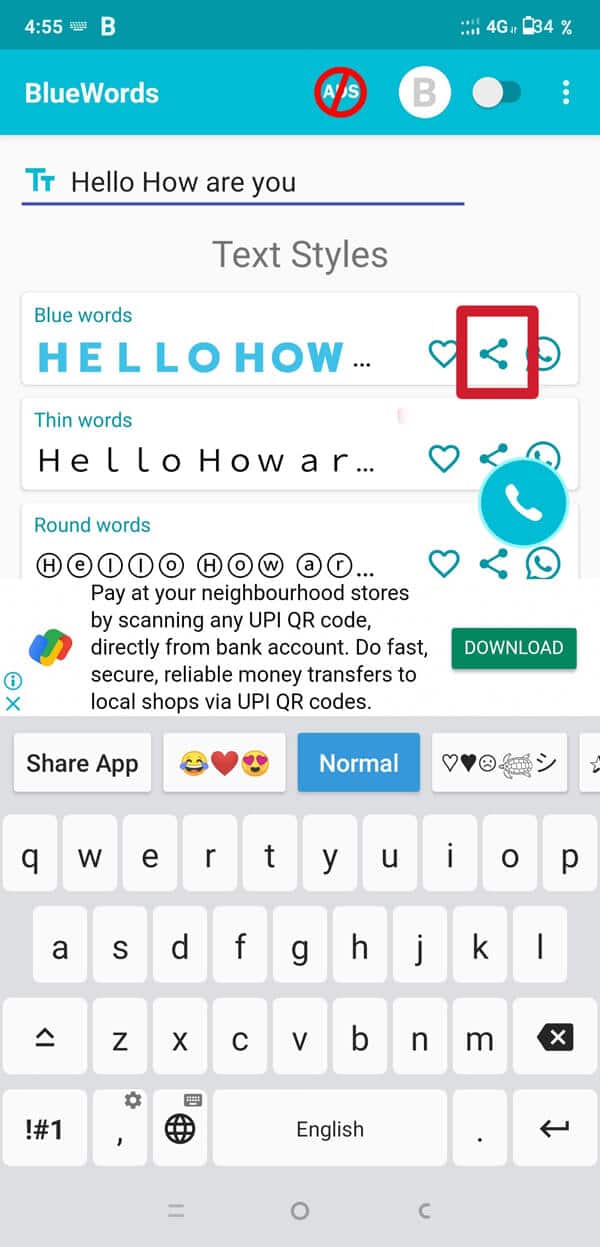
6. Elija el contacto(Choose the contact) que desea enviar y luego toque el botón Enviar(send) . El mensaje se entregará en el estilo de fuente azul(Blue Font) (o el estilo de fuente que haya elegido).
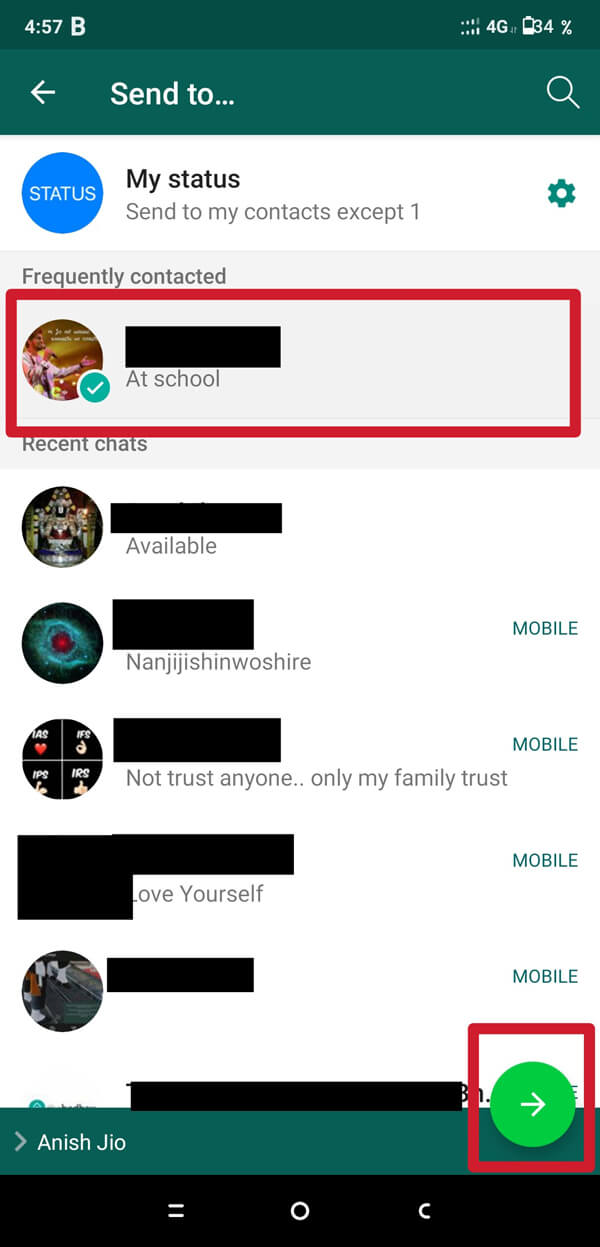
Entonces, estos son todos los métodos que puedes usar para cambiar el estilo de fuente en WhatsApp . Todo(All) lo que tienes que hacer es seguir estos sencillos pasos y podrás cambiar el estilo de fuente en WhatsApp tú mismo. No tienes que ceñirte al aburrido formato predeterminado.
Preguntas frecuentes (FAQ)
Q1. ¿Cómo se escribe en cursiva en WhatsApp?(Q1. How do you write in Italics on WhatsApp?)
Para escribir en cursiva en WhatsApp , debe escribir el texto entre el símbolo de asterisco . (Asterisk)WhatsApp automáticamente pondrá en cursiva el texto.
Q2. ¿Cómo se cambia el estilo de fuente en WhatsApp?(Q2. How do you change the font style in WhatsApp?)
Para cambiar el estilo de fuente en WhatsApp , puede usar las funciones integradas de WhatsApp o usar aplicaciones de terceros. Para poner los mensajes de WhatsApp en negrita(Bold) , debe escribir el mensaje entre el símbolo de asterisco .(Asterisk)
Sin embargo, para poner el mensaje de WhatsApp en (WhatsApp)cursiva(Italic) y tachado(Strikethrough) , debe escribir su mensaje entre el símbolo de guión bajo y el símbolo SIM (tilde) respectivamente.
Pero si desea combinar estos tres formatos en un solo texto, escriba Asterisco(Asterisk) , guión bajo y símbolo de simulación (tilde) uno tras otro al principio y al final del texto. WhatsApp combinará automáticamente estos tres formatos en su mensaje de texto.
Recomendado:(Recommended:)
- ¿Cómo publicar o cargar videos largos en el estado de Whatsapp?(How to Post or Upload Long Video on Whatsapp Status?)
- 9 formas de arreglar el error de conexión de Snapchat(9 Ways To Fix Snapchat Connection Error)
- Cómo agregar automáticamente una marca de agua a las fotos en Android(How to Automatically Add Watermark to Photos on Android)
- Cómo verificar si alguien está en línea en Whatsapp sin estar en línea(How to Check if someone is Online on Whatsapp without going Online)
Esperamos que esta guía haya sido útil y que haya podido cambiar el estilo de fuente en WhatsApp. (We hope this guide was helpful and you were able to change the font style in WhatsApp. )Aún así, si tiene alguna duda, no dude en preguntarla en la sección de comentarios.
Related posts
3 Ways para actualizar Google Play Store [Force Update]
Cómo Export WhatsApp Chat como PDF
Cómo cambiar Font Type en su Android Phone
¿Cómo Record WhatsApp Video and Voice calls?
Cómo transferir viejos chats WhatsApp a su nuevo teléfono
Fix Unable a Download Apps en Your Android Phone
Cómo mejorar GPS Accuracy en Android
5 Ways a Access Blocked sitios web en Android Phone
Cómo bloquear Annoying YouTube Ads con Single click
6 Ways para encender Your Phone Without Power Button (2021)
Cómo deshabilitar Sound en Chrome (Android)
Fix WhatsApp Your Phone Date es Inaccurate Error
Cómo verificar si alguien está en línea en Whatsapp sin estar en línea
¿Cómo calibrar el Compass en su Android Phone?
9 Ways a Fix Twitter Videos NO JUGAR
Cómo Fix Slow Charging EN Android (6 Easy Solutions)
Fix WhatsApp Call no suenen en Android
Cómo obtener Rid de Best Friends en Snapchat
Cómo View Saved WiFi Passwords EN Windows, MACOS, iOS & Android
Cómo restaurar Deleted App Icons en Android
