Compruebe la arquitectura del sistema operativo Windows 10 mediante PowerShell o el símbolo del sistema
Al instalar cualquier software o sistema operativo, el instalador normalmente solicitará al usuario la versión de 32 o 64 bits(32-bit or 64-bit) . Puede descargar e instalar ambas versiones en CPU de 64 bits(CPUs) . Hemos visto cómo saber si tu computadora es de 32 o 64 bits usando Configuración o Panel de control . Hoy veremos cómo verificar la arquitectura del sistema operativo Windows 10 (32 bits o 64 bits) usando PowerShell o el símbolo del sistema(Command Prompt) .
Compruebe(Check) la arquitectura del sistema operativo Windows 10 con PowerShell
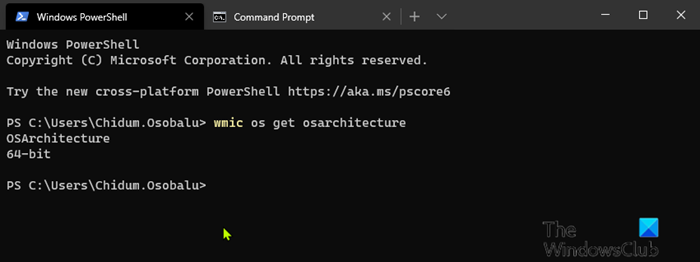
Para comprobar la arquitectura del sistema operativo Windows 10 mediante (Windows 10)PowerShell , haga lo siguiente:
- Presione Windows key + X para abrir el menú de usuario avanzado(open Power User Menu) .
- Luego presione i en el teclado para iniciar PowerShell .
- En la consola de PowerShell , escriba o copie y pegue el siguiente comando y presione Entrar(Enter) .
wmic os get osarchitecture
El comando generará la arquitectura del sistema operativo Windows 10 en consecuencia.(Windows 10)
¿Cómo determinar si una aplicación es de 64 o 32 bits en Windows 10?(How to determine an application is 64-Bit or 32-Bit on Windows 10?)
Compruebe(Check) la arquitectura del sistema operativo Windows 10 mediante el símbolo del sistema(Command Prompt)
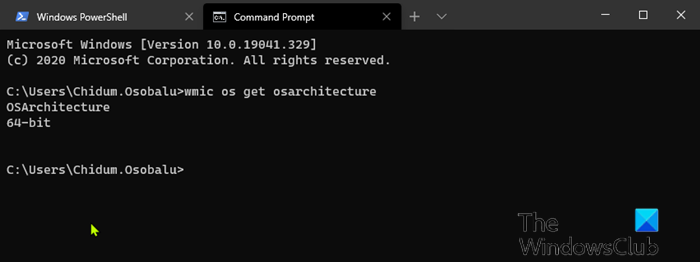
- Presione Windows key + R para invocar el cuadro de diálogo Ejecutar.
- En el cuadro de diálogo Ejecutar(Run) , escriba cmd y presione Entrar(Enter) para abrir el símbolo del sistema .
- En la ventana del símbolo del sistema, escriba o copie y pegue el siguiente comando y presione Entrar(Enter) .
wmic os get osarchitecture
El comando generará la arquitectura del sistema operativo Windows 10 en consecuencia.(Windows 10)
Windows 10 está disponible en arquitecturas de 32 y 64 bits . Lo que esto significa básicamente es la cantidad de memoria que su computadora es capaz de manejar. Algunas computadoras pueden ser compatibles con 64 bits, pero están limitadas por la cantidad de memoria que se puede instalar. Windows 10 Home de 64 bits admite hasta 128 GB de RAM , mientras que Windows 10 Pro , Education y Enterprise de 64 bits admiten hasta 2 TB(TBs) de RAM , Pro for Workstation puede usar hasta 6 TB(TBs) .
Las versiones de 32 bits están limitadas a 4 GB de RAM . Windows 10 Home está limitado a una sola CPU , mientras que las ediciones Windows 10 S, Pro , Education , Enterprise pueden tener hasta 2 sockets y Pro for Workstation tiene hasta 4 sockets. Si compra una PC moderna hoy, lo más probable es que se envíe con una CPU de 64 bits .
Related posts
Create System Restore Point usando Command Prompt or PowerShell
Cómo ALWAYS ejecutar Command Prompt and PowerShell como Administrator
Cómo restablecer la configuración predeterminada de PowerShell and Command Prompt a la configuración predeterminada
Habilitar Remote Desktop usando Command Prompt or PowerShell
Change Local Account password usando Command Prompt or PowerShell
Cómo reparar Microsoft 365 usando Command Prompt en Windows 10
Ver información del sistema y gestionar procesos desde CMD o PowerShell
Cómo ejecutar Command Prompt como Administrator en Windows 11/10
¿Cómo obtengo el subsistema de Windows para Linux?
Cómo abrir Command Prompt en una carpeta en Windows 10
¿Cómo veo a todos los usuarios en un Windows computer?(5 maneras)
Replace Powershell con Command Prompt en el Windows 10 Start Menu
Cómo cambiar entre CMD and PowerShell en Windows Terminal
Habilitar o deshabilitar Legacy Console para Command Prompt and PowerShell en Windows 10
Replace PowerShell con Command Prompt en Context Menu en Windows 10
Cómo ejecutar un Java program de la Command Prompt
Cómo eliminar o formatear C drive usando Command Prompt
¿Qué modelo es mi Windows 10 PC, portátil o tableta?8 maneras de averiguarlo
Averigüe cuando se instaló Windows. ¿Cuál es su original install date?
Cómo editar el Registro desde Command Prompt en Windows 10
