Elimine la entrada de letra de unidad duplicada del Explorador en Windows 11/10
Los usuarios de Windows 11/10 pueden notar que la misma letra de unidad(Drive) puede aparecer dos veces al abrir el Explorador de archivos:(File Explorer –) una vez en Esta PC y otra vez por separado como Unidad(Drive) extraíble . A veces, incluso los discos (Drives)duros(Hard) aparecen dos veces. Si ve unidades duplicadas en el Explorador de archivos(File Explorer) , puede evitar que Windows 11/10 muestre la unidad USB dos veces siguiendo este tutorial.
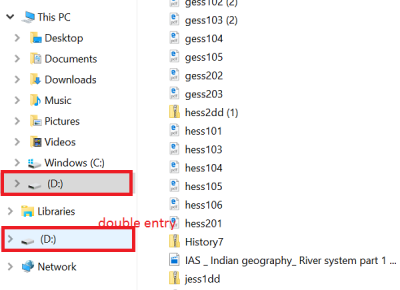
Eliminar(Remove) la entrada duplicada de Letra de unidad(Drive Letter) del Explorador(Explorer)
Si sus unidades aparecen dos veces en el panel de navegación del (Navigation Pane)Explorador(Explorer) de Windows 11/10 , puede probar estas sugerencias. Tenga(Please) en cuenta que el método implica la introducción de cambios en el editor de registro. Se pueden producir problemas graves si modifica el registro de forma incorrecta al utilizarlo. Por lo tanto, cree un punto de restauración del sistema antes de continuar.
En el cuadro de búsqueda de la barra de tareas de Windows , escriba (Windows)regedit y luego presione la tecla Intro(Enter) para abrir el Editor del Registro(Registry Editor) . Alternativamente, presione Win+R para que aparezca el cuadro de diálogo Ejecutar(Run) , escriba 'regedit' y presione la tecla Intro(Enter) .
En el Editor del Registro(Registry Editor) , navegue hasta la siguiente Ruta:
HKEY_LOCAL_MACHINE\SOFTWARE\Microsoft\Windows\CurrentVersion\Explorer\Desktop\NameSpace\DelegateFolders
En la tecla DelegateFolder , debe encontrar la siguiente clave:
{F5FB2C77-0E2F-4A16-A381-3E560C68BC83}
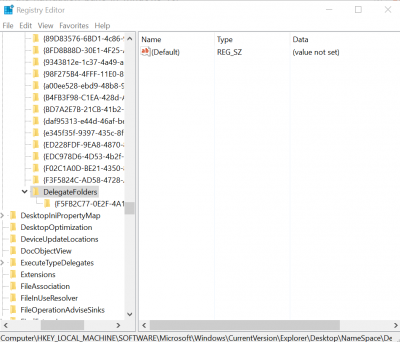
Haga clic derecho(Right-click) en la clave mencionada anteriormente y luego haga clic en el botón Eliminar( Delete) para eliminar la clave. Cuando se le solicite un cuadro de diálogo de confirmación, haga clic en el botón Sí(Yes) para eliminar la clave.
Eliminar la clave debería eliminar la entrada adicional de la unidad USB del (USB)Explorador de archivos(File Explorer) en Windows 10 .
Si está ejecutando Windows 11/10 de 64 bits, haga lo mismo aquí:
HKEY_LOCAL_MACHINE\SOFTWARE\Wow6432Node\Microsoft\Windows\CurrentVersion\Explorer\Desktop\NameSpace\DelegateFolders
Sin embargo, si aún nota que la entrada de la unidad aparece dos veces, simplemente cierre la sesión de su cuenta e inicie sesión, o reinicie el Explorador de Windows(restart Windows Explorer) una vez más. Para hacerlo, abra el Administrador de tareas(Task Manager) , haga clic en Más detalles(More details) , busque la pestaña General , debajo de ella ubique la entrada del (General)Explorador de Windows(Windows Explorer) , haga clic con el botón derecho en la entrada y luego haga clic en Reiniciar(Restart) .
Háganos saber si el método funcionó para usted escribiendo en la sección de comentarios a continuación.(Let us know if the method worked for you by writing in the comments section below.)
Related posts
Remove Drive de Storage Pool para Storage Spaces en Windows 10
Cómo mostrar Details pane en File Explorer en Windows 10
La pantalla de Windows 10 sigue refrescándose constantemente automáticamente
Cómo terminar o matar a explorer.exe en Windows 11/10
Cómo Backup and Restore Quick Access Folders en Windows 10
File Explorer Navigation Pane Falta en Windows 10
File Explorer Search no funciona correctamente en Windows 11/10
Habilitar o deshabilitar el acceso al File Explorer Options en Windows 11/10
Windows no puede access Shared Folder or Drive en Windows 10
Explorer++ es una excelente alternativa a Windows 10 File Explorer
Explorer se bloquea después del cambio de tamaño o chasquido en Windows 11/10
El mejor software Hard Drive encryption para Windows 10
Cómo asignar un Network Drive o agregar un FTP Drive en Windows 11/10
Recovery Drive está lleno en Windows 11/10; ¿Cómo liberar espacio?
Cómo mostrar el Preview Pane para File Explorer en Windows 10
Cómo reiniciar Windows File Explorer fácilmente en Windows 10
Cómo arreglar las vistas previas en miniatura que no se muestran en Windows 11/10 Explorer
Cómo mostrar File Extensions en Windows 11/10
Cómo agregar Control Panel a File Explorer en Windows 10
Cómo asignar un Network Drive usando Group Policy en Windows 10
