Convierta formas 2D en 3D usando Paint 3D en Windows 10
¿(Are) Te gusta dibujar algunos garabatos al azar? ¿Alguna vez has imaginado algunos trucos de magia que transformarían tu aburrida imagen 2D en un modelo 3D realista? Pues bien(Well) , convertir una forma 2D en un objeto 3D(2D shape into a 3D object) ahora es posible con una aplicación como Paint 3D . Paint3D de Microsoft permite al usuario crear digitalmente imágenes 2D y objetos 3D, así como disfrutar del acceso a Remix 3D en línea , una comunidad 3D en línea dentro de la propia aplicación.
Si bien convertir una imagen 2D ya dibujada en un objeto 3D sería una tarea desafiante que implicaría pasos rigurosos como diseñar, pintar, cambiar el tamaño, rotar y reposicionar un objeto, vale la pena intentarlo. Para convertir una forma 2D en un modelo 3D, el usuario primero debe reconocer las cualidades 3D de una imagen y analizar cómo se vería el objeto en la vida real. En función de las connotaciones, el usuario puede seleccionar las partes 3D para modelar la forma y que se vea más delgada, más gruesa, más redonda, etc. para que parezca más real. Si bien funciona excelente para garabatos simples, Paint 3D no requiere habilidades artísticas extraordinarias. Todo lo que necesita es estar familiarizado con el software y saber cómo jugar con objetos en el espacio del lienzo 3D.
Paint 3D ofrece una plataforma fácil para desatar la creatividad que hay en ti, independientemente de si eres un artista o simplemente un amante del arte que solo quiere probar algunos dibujos. En este artículo, discutimos cómo convertir una imagen 2D ya dibujada en un modelo 3D.
Convierta la forma 2D en 3D usando Paint 3D
Descargue e instale Paint 3D en su sistema. Descarga la aplicación desde Microsoft Store .
Una vez que el software esté instalado, abra la aplicación Paint 3D .
Cree un nuevo proyecto haciendo clic en la opción Nuevo( New) de la barra de menú.
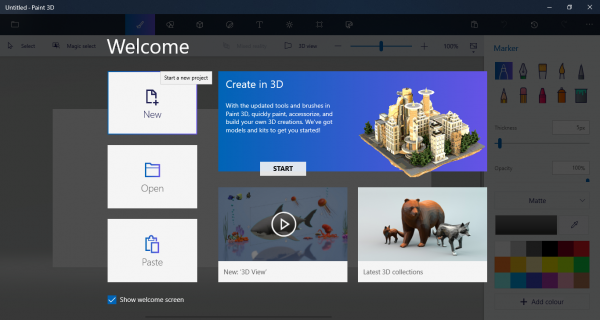
Si ya tiene un archivo de dibujo listo, simplemente arrastre los archivos al proyecto. De lo contrario(Else) , dibuje una forma o garabato que desee crear.
Para hacer que el lienzo(Canvas) sea grande para que quepa en el modelo 2D y 3D, vaya a Lienzo( Canvas) desde la barra de menú.
Arrastre(Drag) el cuadro para ajustar la altura y el ancho.
Una vez que los dibujos estén listos, navegue hasta formas 3D(3D shapes) en la barra de menú.
Busque y elija la forma 3D que mejor se adapte a su garabato o formas. Por ejemplo, si su forma es una cara emoji, puede seleccionar una esfera 3D.
Ahora traza la forma con la herramienta 3D. También puede rastrear cada segmento por separado.
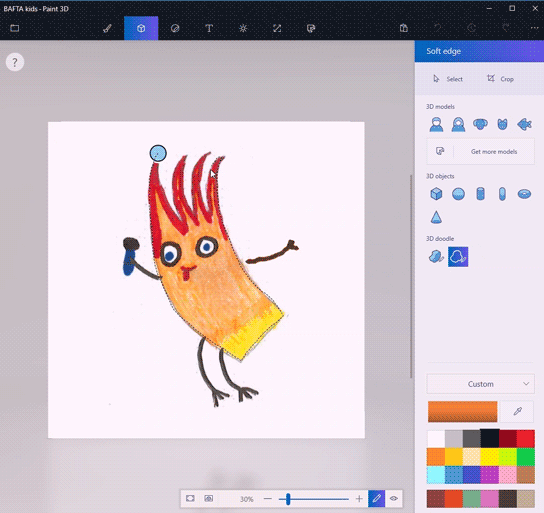
Una vez que se complete el trazado, arrastre todas las partes de la imagen a otro lado del lienzo para crear un objeto 3D.
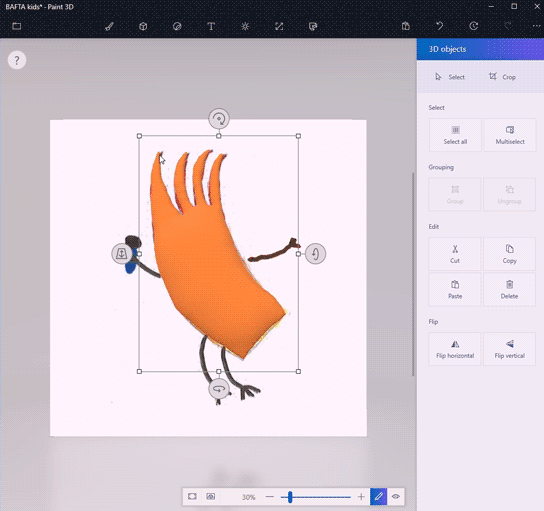
Para colorear el objeto 3D, vaya a la herramienta Arte(Art tool) en la barra de menú. Puede utilizar la pintura y otras herramientas de dibujo, como el cubo de llenado de cuentagotas, etc., directamente en el objeto 3D. La herramienta Cuentagotas(Eyedropper) facilita su tarea de encontrar el mejor color que coincida perfectamente con su dibujo 2D. La herramienta de relleno permite al usuario pintar el objeto con los mismos colores que en la forma 2D.
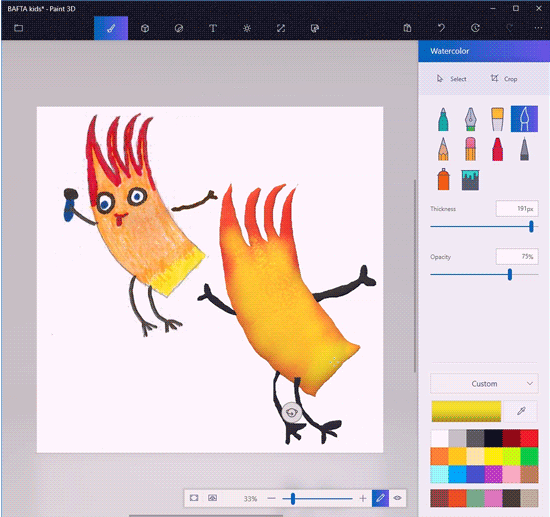
Dentro del lienzo, cambie el tamaño y la posición del objeto hasta obtener la forma 3D deseada. Puede hacer clic en Ver(View) en modo 3D para ver cómo se ve la forma como un todo y luego editar hasta obtener la forma 3D perfecta.
También hay una opción llamada pegatina que crea parcialmente un modelo 3D ajustando el fondo del lienzo.
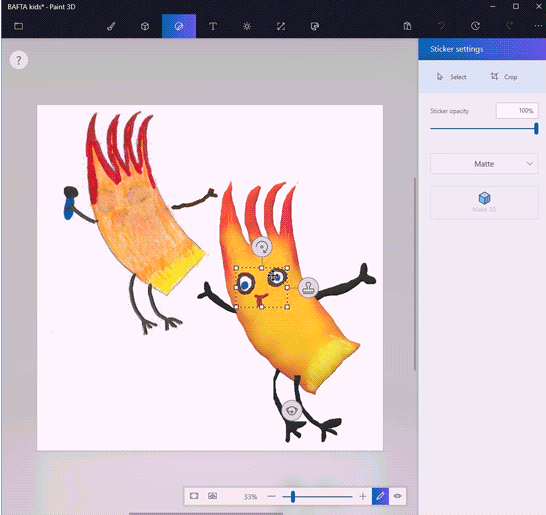
Para usar la etiqueta, simplemente rastree y seleccione los componentes de la imagen 2D.
Haga clic en la opción Hacer 3D debajo de la selección 2D.(Make 3D)
Haga clic en Crear pegatina(Make sticker) en la barra lateral de objetos 3D.
Arrastra(Drag) la pegatina. Vuelva a colocarlo para que se ajuste a la forma deseada.
También puede utilizar Remix3D que ofrece diseños 3D y compartir los modelos 3D para que otros los vean en la comunidad.
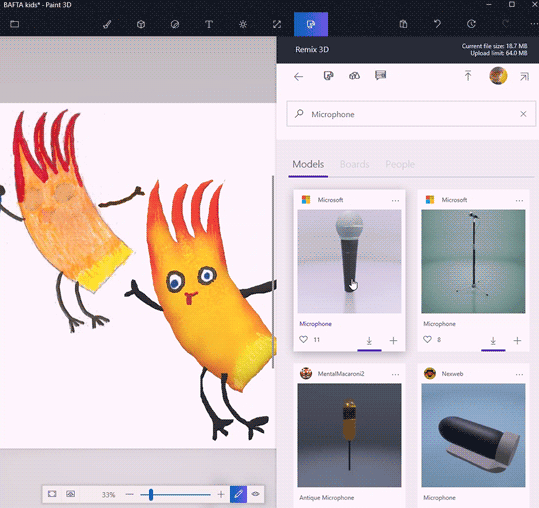
Ahora su lienzo contiene dos imágenes, una imagen en 2D y un modelo en 3D. Para cortar la imagen 2D, vaya a Lienzo(Canvas) desde la barra de menú.
Ahora haga clic en la opción Recortar(rop) de la barra de menú y seleccione la sección que desea conservar. Haga clic(Click) en Guardar(Save) para aplicar los cambios.
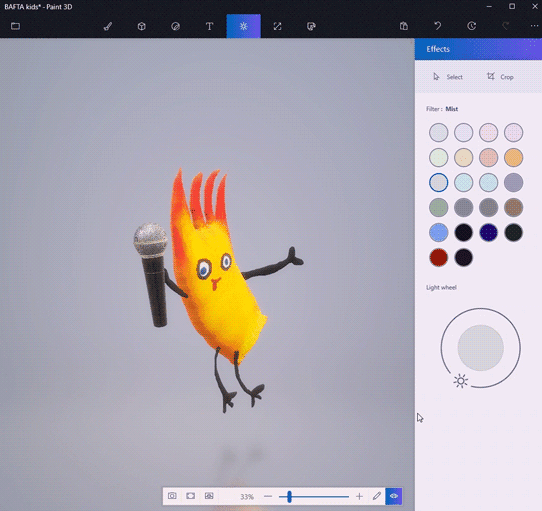
Eso es todo.
Hope you like this tip!
Related posts
Fotor: Libre Editing App imagen Para Windows 10
Cómo eliminar Background image con Paint 3D en Windows 10
Cómo cambiar File size and Resolution en Paint & Paint 3D
PicsArt ofrece Custom Stickers & Exclusive 3D Editing en Windows 10
Fresh Paint para Windows 10 es una pintura fácil de usar Microsoft Store app
El usuario especificado no tiene un profile error válido
Microsoft Store app se elimina cuando inicia sesión por primera vez
Windows 10 Photos app se estrelló con el error File system
Esta aplicación no se puede abrir ERROR para Photos, Xbox Game Bar, Calculator, etc., Aplicaciones
Danos un minuto, estamos actualizando el mensaje de la aplicación en Windows 11/10
Presente sus impuestos fácilmente con TurboTax app para Windows 10
Lista de las mejores billeteras móviles en India para realizar pagos en línea
¡UPS! No pudimos guardar eso - Windows Photos App
Mejor Battery monitor, Aplicaciones de Analytics & Stats para Windows 10
Cómo convertir OBJ a FBX usando Paint 3D en Windows 10
Completa Anatomy App es una descarga digna para Windows 11/10
Esta aplicación ha sido bloqueada debido a la compañía Policy - Microsoft Store
Converter Bot app: Convert File de un Format a otro en Windows 10
Trello Browser basado en el navegador web app ahora disponible como una aplicación Windows 10
Lista de las mejores ventanas gratuitas 11/10 Apps en Microsoft Store
