¿Cómo accedo a mi nube de Google? (2022)
(Google)Millones de personas usan Google todos los días, eso también, en una multitud de plataformas. Casi todos tenemos una cuenta de Google . Al tener una cuenta de Google , uno puede acceder a varios productos ofrecidos por Google . El almacenamiento en la nube de Google es un gran ejemplo. Google ofrece instalaciones de almacenamiento en la nube para organizaciones y también para personas como nosotros. Pero , ¿(How) cómo accedo a mi Google Cloud ? ¿Qué debo hacer para acceder a mi almacenamiento en la nube en Google ? ¿Tienes la misma pregunta en mente? Si la respuesta es sí, no se preocupe, ya que hoy analizaremos cómo puede acceder a su almacenamiento en Google Cloud.(If the answer is yes, then don’t worry as today we will discuss how you can access your Google Cloud storage.)

¿Qué es la nube?(What is Cloud?)
Conozco nubes que flotan en el cielo. Pero, ¿qué es este almacenamiento en la nube(Cloud Storage) ? ¿Como lo usas? ¿De qué manera te es útil? Aquí hay algunas respuestas.
La nube no es más que un modelo de servicio que almacena datos en sistemas de almacenamiento remoto(service model that stores data on remote storage systems) . En la nube, los datos se almacenan en Internet a través de un proveedor de servicios de computación en la nube (por ejemplo, Google Cloud , Microsoft Azure , Amazon Web Services , etc.). Estas empresas proveedoras de almacenamiento en la nube mantienen los datos disponibles y accesibles en línea todo el tiempo.
Algunos beneficios del almacenamiento en la nube(Some Benefits of Cloud Storage)
Ya sea que necesite almacenamiento en la nube para su organización o para usted mismo, puede disfrutar de muchos beneficios al usar la nube para almacenar sus datos.
1. Sin necesidad de hardware(1. No need for hardware)
Puede almacenar una gran cantidad de datos en servidores en la nube. Para ello, no necesitarás ningún servidor ni ningún hardware especial. Ni siquiera necesitará un disco duro de gran capacidad para almacenar sus archivos de gran tamaño. La nube puede almacenar los datos por usted. Puedes acceder a él cuando quieras. Como su empresa u organización no necesita ningún servidor, se ahorra más cantidad de energía.
2. Disponibilidad de datos(2. Availability of data)
Sus datos en la nube están disponibles para acceder en cualquier momento, desde cualquier parte del mundo. Solo necesita acceso a una computadora o computadora portátil que esté conectada a través de World Wide Web . Internet _ _
3. Paga por lo que usas(3. Pay for what you use)
Si utiliza servicios de almacenamiento en la nube para su negocio, solo debe pagar por la cantidad de almacenamiento que utiliza. De esta manera, su valioso dinero no se desperdiciará.
4. Facilidad de uso(4. Ease of use)
Acceder y usar el almacenamiento en la nube nunca es una tarea difícil. Es tan simple como acceder a los archivos que están almacenados en su sistema informático.
5. Bien, entonces, ¿qué es Google Cloud?(5. Okay, then what is Google Cloud?)
Bueno, déjame explicarte. Google Cloud es una plataforma de servicios de almacenamiento en la nube administrada por el gigante tecnológico Google . Los servicios de almacenamiento en la nube que ofrece Google son Google Cloud o Google Cloud Console y Google Drive .
Diferencia entre Google Cloud y Google Drive(Difference Between Google Cloud and Google Drive)
Google Cloud es una plataforma de almacenamiento en la nube de propósito general utilizada por los desarrolladores. El precio de Google Cloud Console varía según su uso y se basa en algunas clases de almacenamiento. Utiliza la propia infraestructura de Google para almacenar datos en un servicio de almacenamiento de archivos en línea. En Google Cloud Console , los usuarios pueden recuperar archivos sobrescritos o eliminados.
Por otro lado, Google Drive es un servicio de almacenamiento en la nube destinado al uso personal de los usuarios para almacenar sus datos en la nube. Es un servicio de almacenamiento personal. Puede almacenar hasta 15 GB de datos y archivos de forma gratuita en Google Drive. (You can store up to 15 GB data and files for free on Google Drive.)Si desea usar más que eso, debe comprar un plan de almacenamiento que ofrezca almacenamiento adicional. El precio de Google Drive varía según el plan que elija. Usando Google Drive , uno puede compartir sus archivos con otros usuarios que tienen una cuenta de Gmail . Estas personas pueden ver o editar(view or edit) los archivos que comparte con ellos (según el tipo de permisos que establezca al compartir el archivo).
¿Cómo accedo a mi Google Cloud?(How do I access my Google Cloud? )
A todos los que tienen una cuenta de Google (cuenta de Gmail ) se les asignan 15 GB de almacenamiento gratuito en Google Drive ( Google Cloud ). Veamos cómo acceder a Google Cloud Storage con los métodos que se enumeran a continuación.
¿Cómo acceder a Google Drive desde su computadora?(How to Access Google Drive from your Computer?)
1. Primero(First) , asegúrese de haber iniciado sesión con su cuenta de Google(Google account) .
2. En la parte superior derecha de la página de Google(Google page) ( google.com ), busque un ícono que se parece a una cuadrícula.
3. Haga clic(Click) en el icono de la cuadrícula y luego seleccione " Conducir(Drive) ".

4. Alternativamente, en la barra de direcciones de su navegador web favorito, puede escribir www.drive.google.com y presionar la tecla Intro(Enter) o hacer clic en este enlace(this link) para abrir Google Drive.
5. Si ya ha iniciado sesión en su cuenta de Google , se abrirá(Drive will open) su Google Drive . De lo contrario, Google le pedirá que acceda a la página de inicio de sesión.
6. Eso es todo, ahora tiene acceso a su almacenamiento de Google Drive .
7. En el panel izquierdo de Google Drive , encontrará las opciones para cargar sus archivos.
Nota:(Note:) aquí también puede ver cuánto almacenamiento se está utilizando en su Google Drive .
8. Haga clic en el botón " Nuevo(New) " para comenzar a cargar sus archivos en Google Drive .

¿Cómo acceder a Google Drive desde su teléfono inteligente?(How to Access Google Drive from your Smartphone?)
Puede descargar e instalar la aplicación Google Drive disponible en Apple Store (para usuarios de iOS) o Google Play Store (para usuarios de Android ) para acceder a su Google Drive .
¿Cómo acceder a Google Cloud Console desde su computadora?(How to Access Google Cloud Console from your Computer?)
Si es un desarrollador y desea utilizar Google Cloud Console , abra su navegador web favorito en su PC, escriba cloud.google.com y presione la tecla Intro(Enter ) .
1. Si ya ha iniciado sesión con su cuenta de Google , puede continuar. De lo contrario, haga clic en la opción(sign-in option) de inicio de sesión para iniciar sesión en Google Cloud Console (utilice las credenciales de su cuenta de Google ).
2. Si no tiene ningún plan de almacenamiento pagado, puede usar la opción " Prueba gratuita ".(Free Trial)
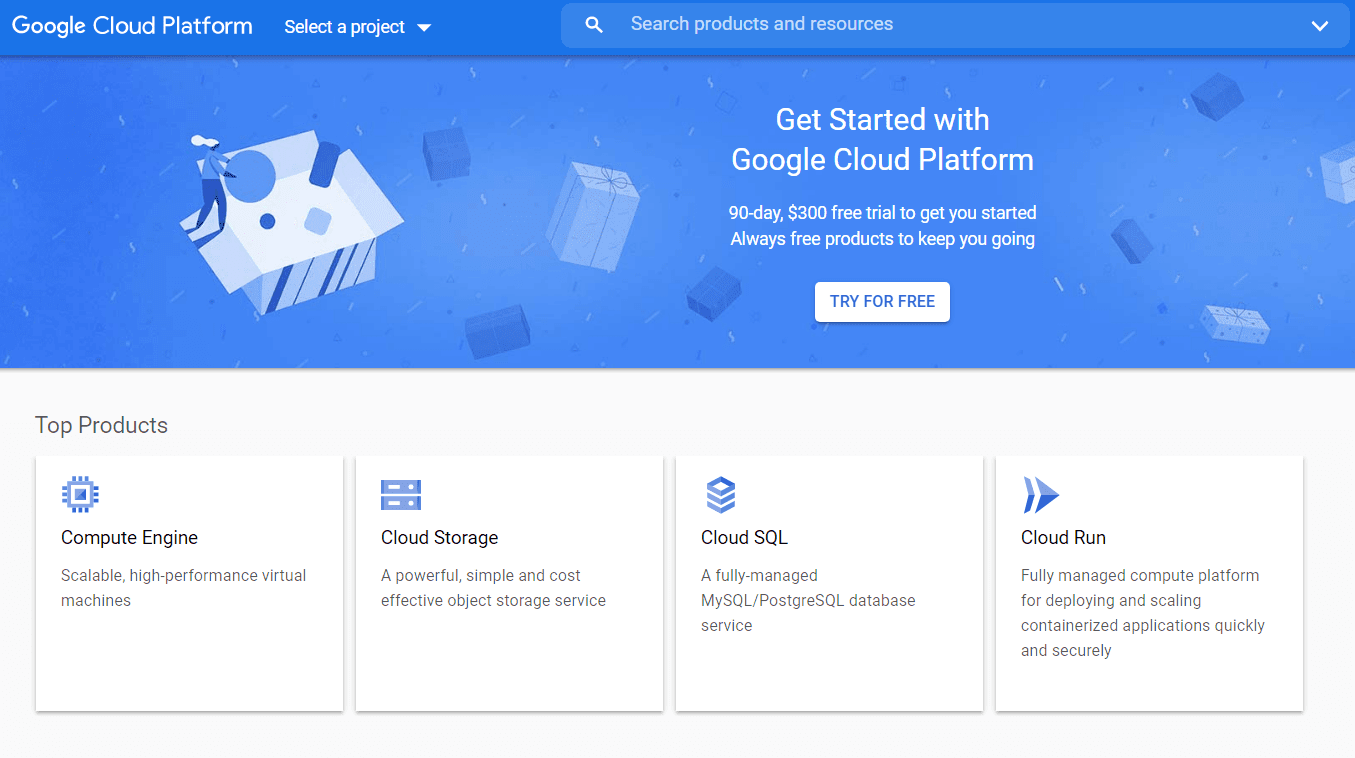
3. O bien, haga clic en este enlace para acceder a Google Cloud Console(link to access Google Cloud Console) .
4. Ahora, en el panel superior derecho del sitio web de Google Cloud , haga clic en la consola para acceder o crear nuevos proyectos.(access or create new projects.)
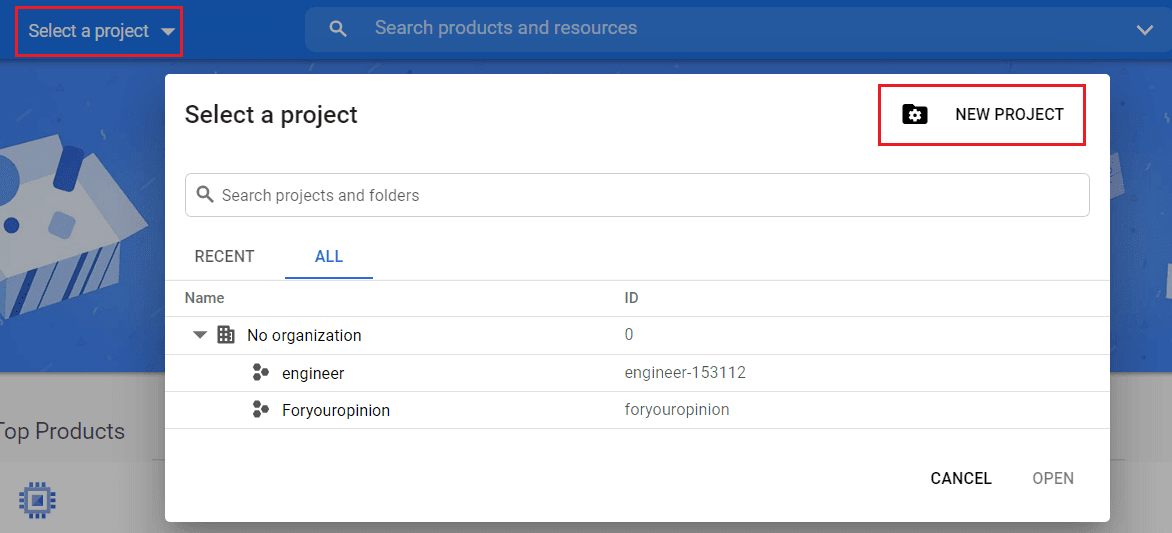
Cómo acceder a Google Cloud Console desde su teléfono inteligente(How to Access Google Cloud Console from your Smartphone)
Puede descargar e instalar la aplicación Google Cloud Console disponible en Apple Store (para usuarios de iOS) o Google Play Store (para usuarios de Android ) para acceder a su Google Cloud .

Recomendado:(Recommended:)
- Cómo cambiar la imagen de perfil de Spotify (Guía rápida)(How to Change Spotify Profile Picture (Quick Guide))
- ¿Cuáles son algunas de las mejores fuentes cursivas en Microsoft Word?
- Eliminar duplicados en hojas de cálculo de Google(Remove Duplicates In Google Sheets)
Esperamos que este artículo haya sido útil y que ahora sepa qué es el almacenamiento en la nube y cómo puede acceder a su almacenamiento en la nube de Google . (Google Cloud)Pero si todavía tiene alguna pregunta o sugerencia con respecto a este artículo, no dude en hacerla en la sección de comentarios.
Related posts
3 Ways para compartir Wi-Fi Access sin revelar Password
6 Ways para eliminar Duplicates en las hojas Google
¿Cómo eliminar Google or Gmail Profile Picture?
Access Mobile Sitios web Using Desktop Browser (PC)
Cómo desactivar SafeSearch en Google
Arreglar el error de acceso no válido a la ubicación de la memoria en Valorant
Cómo cambiar Your Name en Google Meet
Fácilmente Move Emails de un Gmail Account a otro
Cómo Extract WhatsApp Group Contacts (2021)
Fix Google Chrome No guardar contraseñas
Cómo Fix Google Drive Access Denied Error
¿Cómo Quickly Wrap Text en Google Sheets?
Merge Multiple Google Drive & Google Photos Accounts
Cómo Block and Unblock A Website EN Google Chrome
Cómo permitir Camera Access en Snapchat
Comparte tu Google Calendar con Someone Else
Cómo eliminar Snapchat Messages and Conversations
Cómo Hard Reset Samsung Galaxy S9 (2021)
Cómo comprobar el Traffic en Google Maps
5 Ways a Access Blocked sitios web en Android Phone
