Cómo hacer una copia de seguridad y restaurar la configuración de la aplicación Fotos en Windows 10
Si desea hacer una copia de seguridad y restaurar la configuración de la aplicación Fotos(backup and restore Photos app settings) en Windows 10 , puede seguir este tutorial. Fotos(Photos) es una aplicación preinstalada en Windows 10 que permite a los usuarios abrir y editar imágenes en unos instantes. Si la aplicación Fotos no funciona(Photos app is not working) , es posible que desee desinstalar/reinstalar la aplicación . Antes de hacer eso, es posible que desee hacer una copia de seguridad de su configuración primero.
Cómo hacer una copia de seguridad y restaurar la configuración de la aplicación Fotos(Photos)
Para hacer una copia de seguridad y restaurar la configuración de la aplicación Fotos en (Photos)Windows 10 , siga estos pasos:
- Abra el Explorador de archivos(Open File Explorer) en su computadora.
- Navegue a la carpeta Microsoft.Windows.Photos_8wekyb3d8bbwe .
- Haga doble clic en Configuración.
- Copie los archivos roaming.lock y settings.dat .
- Pégalo en algún lugar para moverlo.
- Abra la carpeta Microsoft.Windows.Photos_8wekyb3d8bbwe(Microsoft.Windows.Photos_8wekyb3d8bbwe folder) en la computadora de destino.
- Pegue los archivos roaming.lock y settings.dat .
Primero, debe copiar algunos archivos para poder moverlos de su PC actual a otra computadora. Como Fotos(Photos) es una aplicación preinstalada y proviene de Microsoft Store , es posible que no encuentre ninguna entrada en el Editor del Registro(Registry Editor) .
Para hacer una copia de seguridad de la configuración, solo necesita hacer una copia de seguridad de algunos archivos desde una ubicación específica.
Para comenzar, abra el Explorador(File Explorer) de archivos y navegue hasta la siguiente ruta:
C:\Users\your-username\AppData\Local\Packages\Microsoft.Windows.Photos_8wekyb3d8bbwe
Alternativamente, puede presionar Win+R para abrir el indicador Ejecutar(Run) , escriba la siguiente ruta y presione el botón Entrar-(Enter )
%LocalAppData%\Packages\Microsoft.Windows.Photos_8wekyb3d8bbwe
En la carpeta Microsoft.Windows.Photos_8wekyb3d8bbwe , encontrará una subcarpeta llamada Configuración(Settings) . Después de abrir la carpeta Configuración(Settings ) , encontrará dos archivos llamados roaming.lock y settings.dat . Debe copiar estos archivos y pegarlos en algún lugar.
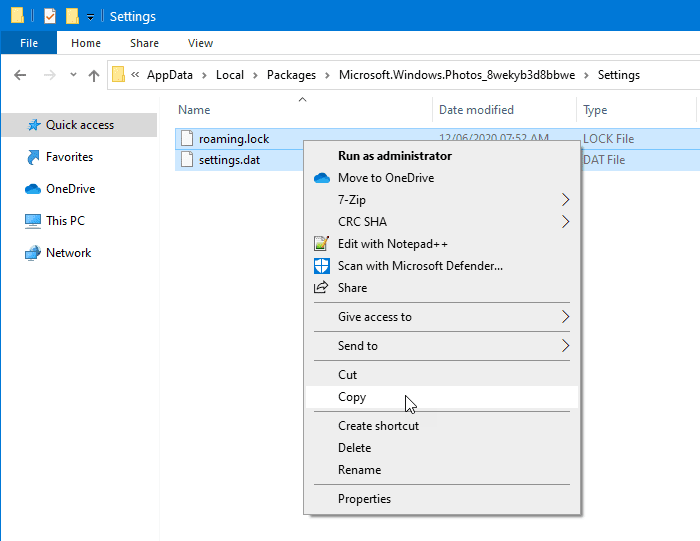
Para su información, también puede moverlos de una computadora a otra.
Después de eso, abra la misma carpeta Microsoft.Windows.Photos_8wekyb3d8bbwe en la computadora de destino.
Ahora, debe pegar esos archivos en la carpeta Microsoft.Windows.Photos_8wekyb3d8bbwe .
Es posible que reciba una advertencia cuando vaya a reemplazar los archivos existentes. Debe hacer clic en la opción Reemplazar los archivos en el destino .(Replace the files in the destination)
¡Eso es todo!
Related posts
Cómo utilizar Windows 10 Photos app - Consejos y trucos
Detenga su Weekend Recap notification en Windows 10 Photos App
Desactivar Face Detection and Recognition en Windows 10 Photos app
PicsArt ofrece Custom Stickers & Exclusive 3D Editing en Windows 10
Top 3 Reddit apps para Windows 10 que están disponibles en Windows Store
Cómo desinstalar Snap Camera de Windows 10 completamente
Cómo usar el QuickLook app para obtener una vista previa de los archivos en Windows 10
La aplicación Cortana Show Me ofrece una guía visual para usar Windows 10
Learn English con English Club app para Windows 10
Cómo desinstalar aplicaciones no deseadas en Windows 10 con O & O Appbuster
Cómo restablecer Microsoft Store apps usando PowerShell en Windows 10
5 mejores aplicaciones deportivas para Windows 10
Configure la configuración de audio de Sound Blaster Card en Windows 10
Mejor comida, Nutrition and Diet apps para Windows 10
Security software Bloques UWP app desde la apertura en Windows 10
Time Lapse Creator app para Windows 10 de Microsoft Store
Cómo agregar Hinglish keyboard a Windows 10 PC
Download Adobe Reader app para Windows 10 de Microsoft Store
Trello Browser basado en el navegador web app ahora disponible como una aplicación Windows 10
Cómo ver Program and App Sizes en Windows 10
