Establecer o cambiar asociaciones y extensiones de archivos en Windows 11/10
Cada archivo en su sistema operativo Windows tiene una extensión en su nombre de archivo, por ejemplo. (Windows).txt, .doc , etc. Estas extensiones se utilizan para identificar el programa con el que Windows puede abrir este archivo. Puede configurar o cambiar estas asociaciones de archivos en su sistema operativo Windows(Windows) 11 o Windows 10.
Cambiar(Change) asociaciones de archivos en Windows 11/10
1] Uso de la configuración

En versiones posteriores de Windows 10 , deberá hacer lo siguiente para cambiar las asociaciones y extensiones de archivos :(File Associations)
- Abra la configuración de Windows 10
- Seleccionar aplicaciones
- Haz clic en Aplicaciones predeterminadas
- Desplácese hacia abajo y haga clic en el enlace azul Elegir aplicaciones predeterminadas por tipo de archivo .(Choose default apps by file type)
- Haz tus cambios aquí.

Incluso puede elegir aplicaciones predeterminadas por tipo de archivo o protocolo y establecer valores predeterminados por aplicación.
Para elegir aplicaciones predeterminadas por tipo de archivo en Windows 11 , haga lo siguiente:

- Presione Win+I para abrir la configuración de Windows.
- Vaya a Apps > Default apps .
- Haga clic en la opción Elegir valores predeterminados por tipo de archivo .(Choose defaults by file type)
- Seleccione un tipo de archivo o extensión.
- Elija(Choose) una aplicación que desee establecer como predeterminada.
CONSEJO(TIP) : Esta publicación lo ayudará si no puede asociar un tipo de archivo con un programa .
2] Uso de propiedades de archivo
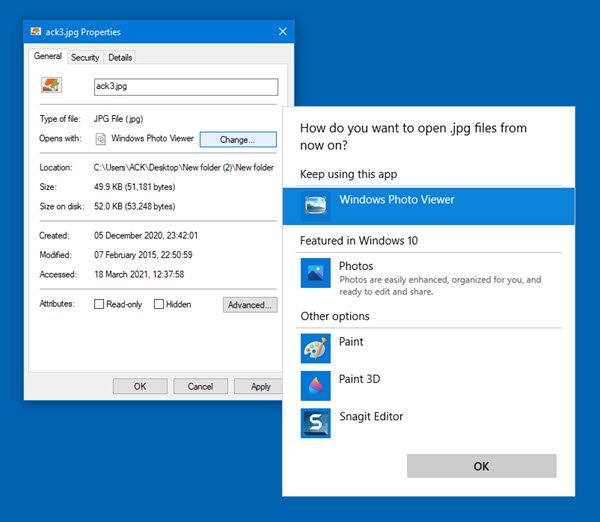
También puede hacer clic con el botón derecho en el archivo cuya asociación desea cambiar > Properties > General pestaña General > Type de File > Change > Choose un programa de la lista o programas recomendados u otros o haga clic en Examinar(Browse) para seleccionar uno.
3] A través del Explorador de archivos

Seleccione el archivo en el Explorador(Explorer) , haga clic con el botón derecho en él, seleccione Abrir con(Open with) y elija el programa o seleccione Elegir otra aplicación(Choose another app) según sea necesario.
4] Uso del panel de control

Para establecer asociaciones de (Associations)archivos(File) en Windows 10/8/7 usando el Panel de control(Control Panel) :
- Abrir panel de control
- Haga clic en Panel de control Inicio
- Seleccionar programas predeterminados
- Haga clic en Establecer asociaciones
- Seleccione un tipo de archivo en la lista y haga clic en Cambiar programa(Change Program) .
Se le mostrará una lista de programas(Programs) junto con una descripción y el valor predeterminado actual(Current Default) . Puede hacer clic en Cambiar programa(Change program) para establecer o cambiar los programas predeterminados actuales .
5] Uso de tipos de software gratuito

Si lo desea, también puede configurar, restablecer, cambiar asociaciones de archivos(File Associations) y extensiones fácilmente con este programa gratuito.
Types es una utilidad de configuración gratuita y liviana para Windows que le permite editar asociaciones de programas, íconos, menús contextuales y otras propiedades de varios tipos de archivos que se muestran en el Explorador de Windows(Windows Explorer) .
Es un reemplazo que vale la pena para la utilidad de tipo de archivo incorporada de Windows .
Leer:(Read:) Cómo eliminar asociaciones de tipo de archivo usando el Editor del Registro
Corrección de asociación de archivos de Windows
Si desea arreglar las asociaciones de archivos fácilmente, puede consultar nuestro programa gratuito File Association Fixer . Vaya aquí si no puede cambiar la extensión del programa predeterminado . Esta publicación lo ayudará a reparar asociaciones de archivos EXE rotas(fix broken EXE file associations) .
También puede configurar, exportar e importar asociaciones de archivos de aplicaciones en Windows(configure, export, import App File Associations in Windows) mediante la configuración y la herramienta DISM(DISM Tool) . Esta publicación le mostrará cómo restablecer todas las asociaciones de archivos a los valores predeterminados(reset all File Associations to default) en Windows.
Related posts
Cómo restablecer todos los File Associations a Predeterminado en Windows 10
Cómo configurar, Export, Import File Associations en Windows 10
Cómo restablecer, Export and Import Default App Associations en Windows 10
Fix Broken EXE file Asociación en Windows 10
Set or Change Default Media Player en Windows 11/10
Cómo PIN File or Folder A Start Menu EN Windows 11/10
Change Critical Level & Low Level Battery Action en Windows 11/10
Atajo Change Para cambiar entre Virtual Desktops en Windows 10
Windows 10 Photos app se estrelló con el error File system
¿Cuál es la mejor página File size para versiones de 64 bits de Windows 10?
Change product Enlace clave No disponible en Windows 10
Set Diferente Display Scaling level para monitores múltiples en Windows 10
Show detalles completos en Delete File confirmation dialog box de Windows 10
Sus datos aún no están respaldados - File History en Windows 10
Change Internet Time Update interval en Windows 11/10
Best gratis Universal File Viewer software para Windows 10
Cómo eliminar PageFile.sys en el cierre en Windows 10
Duplicate File Finder and Remover software gratis para Windows 10
Cómo mostrar File Extensions en Windows 11/10
File Explorer no se abrirá en Windows 11/10
