Mostrar, ocultar el grupo de aplicaciones agregadas recientemente en el menú Inicio de Windows 11/10
Para su comodidad, Windows 11/10 muestra los programas que instaló por última vez, en el menú Inicio(Start Menu) , en la lista Agregados recientemente(Recently added) , para que pueda abrirlos fácilmente. Hemos visto cómo eliminar los elementos de la lista Más usados(remove the items in Most Used list) . Hoy, veamos cómo mostrar u ocultar las aplicaciones agregadas recientemente(Recently added apps) en el menú Inicio(Start Menu) de Windows 11/10 .
Ocultar(Hide Recently) el grupo de aplicaciones agregadas recientemente en el menú Inicio(Start Menu)
ventanas 11
Press Win+I en combinación para abrir la Configuración(Settings) . Alternativamente, puede hacer clic con el botón derecho en el botón Inicio(Start) en la barra de tareas(Taskbar) y elegir Configuración(Settings) de la lista de opciones que se muestra allí.
En el panel lateral de la izquierda, seleccione el encabezado Personalización .(Personalization)
Cambie a la derecha para ubicar el mosaico Inicio . (Start)Cuando lo encuentre, haga clic para expandir su menú.

Debajo de la lista de opciones disponibles, desplácese hacia abajo hasta Mostrar el encabezado de aplicaciones agregadas recientemente . (Show the recently added apps)Mueva el botón deslizante junto a él a la posición de apagado(Off) .
ventanas 10
Si desea ocultar el grupo completo de aplicaciones agregadas recientemente en el (Recently)menú Inicio de (Start Menu)Windows 11/10 , puede hacer lo siguiente.
Abra la aplicación Configuración de Windows(Windows Settings) > Personalización > Iniciar.
En la lista Personalizar(Customize) , verá Mostrar las aplicaciones agregadas recientemente(Show the recently added apps) . Mueva el botón deslizante a la posición de apagado(Off) .
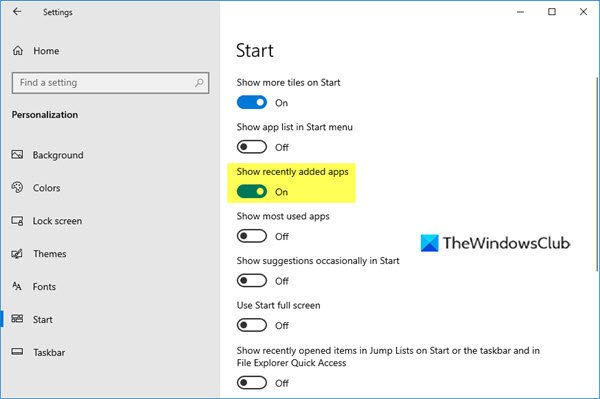
Abra su menú(Start Menu) de inicio ahora y verá que este grupo de aplicaciones agregadas recientemente(Recently) no se muestra en absoluto.
Eliminar la(Remove Recently) aplicación agregada recientemente del menú Inicio(Start Menu)
ventanas 11
Si desea eliminar un software en particular de la lista Recomendado(Recommended) :

Haga clic en el menú (Menu)Inicio(Start) , haga clic con el botón derecho en el elemento de la lista Recomendados(Recommended) y elija la opción Eliminar de la lista(Remove from list) .
ventanas 10
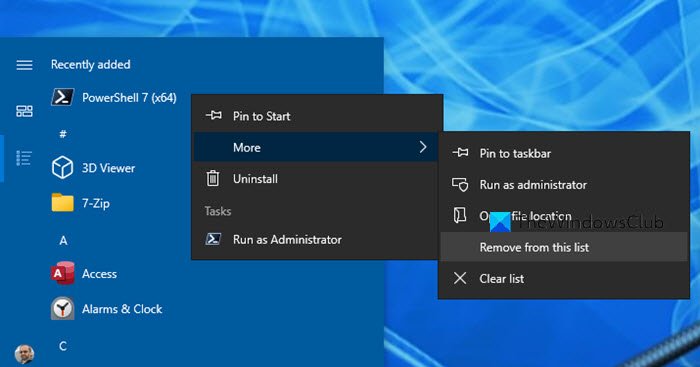
Si simplemente desea eliminar un software en particular de la lista Agregado recientemente(Recently added) :
- Abre tu menú de inicio
- Haga clic(Right-click) con el botón derecho en el elemento debajo de Agregado recientemente(Recently)
- Seleccione Más(More) > Eliminar de esta lista(Remove from this list) .
Ese elemento en particular no se mostrará cuando cierre y vuelva a abrir su menú(Start Menu) de inicio .
Hay varios consejos de este tipo para personalizar el menú Inicio de Windows 10 o Windows 11 . Sugerencias de personalización de inicio de Windows 10 : personalizarán su experiencia informática con Windows . ¡Échales un vistazo!
¿Qué es un grupo del menú Inicio?
Cuando inicie Windows en su computadora, verá íconos de las aplicaciones ancladas en el menú Inicio(Start) . Estos íconos o aplicaciones dispuestos en grupos organizados representan el grupo del menú Inicio . (Start)Puede agregarle las aplicaciones de uso frecuente, si es necesario.
¿Qué es la personalización(Personalization) en la computadora?
La personalización es el método mediante el cual un usuario puede personalizar la apariencia de la pantalla de su Escritorio(Desktop) , o la interfaz basada en la Web, para adaptarse a sus preferencias personales. Casi(Almost) todos los sistemas operativos ofrecen esta personalización para dar un toque personalizado y hacer que los dispositivos funcionen como el usuario lo crea conveniente.
Related posts
Start Menu no se abre o Start Button no funciona en Windows 11/10
Falta las opciones de energía de Start Menu en Windows 11/10
Cómo PIN Aplicaciones portátiles al Start Menu en Windows 10
Cómo agregar o eliminar Items en todas las aplicaciones en Start Menu en Windows 10
Remove Aplicaciones más utilizadas de la Start Menu en Windows 10
Cómo volver al clásico Start Menu en Windows 11
Cómo mostrar u ocultar carpetas y aplicaciones en el menú Inicio en Windows 10
Pin or Unpin Program icons de Taskbar or Start Menu en Windows 10
Presionando Esc key abre Start menu en Windows 10? ¡Aquí está la solución!
Replace Powershell con Command Prompt en el Windows 10 Start Menu
Get Volver El viejo clásico Start menu en Windows 10 con Open Shell
Cómo abrir Windows Tools en Windows 11
Cómo personalizar Windows 10 Start layout Reemplazo del .xml file
Cómo mostrar u ocultar las aplicaciones más usadas en Start Menu en Windows 11
Custom Start Menu layout se pierde después de la actualización de Windows 10
Block Microsoft Edge Ads que aparece en Windows 10 Start Menu
Cómo cambiar el tamaño del Start Menu and Taskbar en Windows 10
Faltan los iconos del sitio web pinned en Start Menu en Windows 10
Cómo mover Windows 11 Start Menu a lado izquierdo
Habilitar la pantalla de Windows 10 Full Start Menu usando Group Policy or Registry
