Cree un trabajo de copia de seguridad de archivos de Windows con Karen's Replicator
Es muy importante que los usuarios de computadoras con Windows 10 hagan una copia de seguridad de sus archivos importantes porque puede pasar cualquier cosa. Hay varios servicios en la nube disponibles, pero si eres más una persona de la vieja escuela, entonces querrás hacer las cosas localmente. Entonces, con eso en mente, me gustaría recomendar el Replicador de Karen(Karen’s Replicator) para hacer el trabajo. Verá, este software de respaldo gratuito(free backup software) se trata de usar un programador para respaldar todos o solo los archivos seleccionados en su computadora.
Replicador de Karen para PC con Windows
Después de iniciar Karen's Replicator por primera vez, notará que viene con una interfaz de usuario de apariencia básica. No hay mucho que ver aquí en términos de funciones avanzadas, pero eso no debería ser un problema para la mayoría de los usuarios.
Hablemos de cómo usar el Replicador de Karen(Replicator)
- Crear un trabajo
- Configuración del trabajo
- Otros ajustes
1] Crear un trabajo
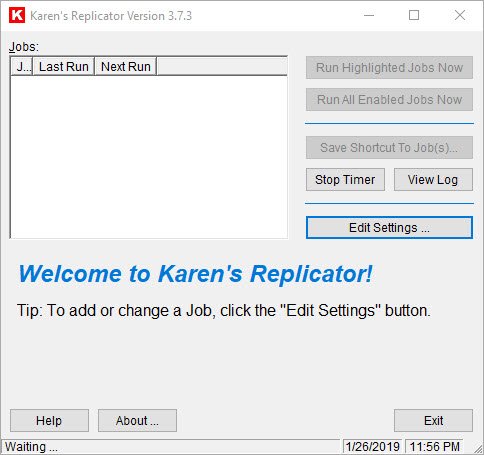
De acuerdo, cuando se trata de crear un trabajo, esta es una tarea fácil de lograr, sin duda. Haga clic(Click) en Editar configuración(Edit Settings) , luego en Nuevo trabajo(New Job) . Desde aquí, querrá ingresar el nombre del trabajo y las carpetas de origen y destino.
Si lo desea, existe la opción de filtrar archivos y elegir el día y la hora en que debe activarse el trabajo.
La capacidad de incluir subcarpetas también es una opción y está activada de forma predeterminada. Apáguelo desmarcando la casilla y luego pase a las otras funciones. Una vez que haya configurado todo como debe ser, presione el botón en la parte inferior que dice Guardar trabajo(Save Job) .
A partir de ahí, Karen's Replicator hará lo suyo en el tiempo fijado originalmente.
2] Configuración del trabajo

Para aquellos que no estén satisfechos con el trabajo que han creado, o que ya no lo usen, simplemente eliminenlo con el botón Eliminar trabajo(Delete Job) o Editenlo. Cualquier cambio que se haya hecho aquí se puede guardar o descartar.
3] Otras configuraciones

En términos de otras configuraciones, los usuarios verán un montón de cosas que pueden modificar. Si el usuario así lo desea, puede registrar todos los contenidos, o sólo los que sean más importantes. Además, el usuario puede optar por no registrar una sola cosa, y eso también es un buen movimiento.
¿Quiere que Karen's Replicator se inicie automáticamente cada vez que se inicie Windows 10? ¡No hay problema, solo configúralo!
No queda mucho para hablar sobre esta herramienta, y eso se debe principalmente a su facilidad de uso. Simplemente siga los pasos descritos aquí, y estará bien una vez que esté listo para hacer una copia de seguridad de sus increíbles archivos. Descargue Karen's Replicator aquí mismo a través del sitio web oficial(official website) .
Related posts
Backup Recently Modified File Versions con EvaCopy para Windows PC
Cómo usar el historial de archivos con unidades de red y ubicaciones para hacer una copia de seguridad de los datos
Cómo transferir Windows 10 a un External or Internal Hard Drive
10 El mejor profesional Backup and Data recovery software para Windows 10
Cómo Backup and Restore Quick Access Folders en Windows 10
Redo Free Backup and Recovery Software para Windows 10
Cómo Backup and Restore Registry EN Windows 10
Cómo restablecer Windows Backup a Default en Windows 10
Backup Start Menu Layout Uso de este software gratuito para Windows 10
Advanced Tokens Manager: Backup Windows & Office Activation Tokens
Driver Backup & Restore software gratis para Windows 10
PCTransfer: Datos portátiles transfer freeware para Windows PC
Cómo Backup or Restore default Power PLANES EN Windows 10
Cómo clonar un Hard Drive en Windows 11/10
Cómo copiar automáticamente archivos y carpetas en la computadora Windows 10
Request no pudo realizarse debido a I/O device (0x8078012D)
Error 0x80070013 para System Restore, Backup or Windows Update Fix
Export and Backup Device Drivers usando PowerShell en Windows 10
OneDrive Backup tab no se encuentra en Settings en Windows 11/10
Create múltiple System Images en una sola unidad externa en Windows 10
