IrfanView Visor de imágenes y software de edición para Windows 10
Ver gráficos en Windows 10 es muy fácil debido a la gran cantidad de opciones disponibles para el usuario. Sin embargo, hoy hablaremos sobre un programa de uso gratuito conocido como IrfanView Graphic Viewer y, por lo que hemos recopilado, es una de las herramientas de visualización de gráficos más populares para Windows 10 .
Ahora, tenemos la versión de 64 bits, pero también hay una versión de 32 bits para cualquiera que no tenga una máquina con Windows 10 de 64 bits . No importa qué versión estés usando, todo funciona igual, así que no te preocupes. En términos de instalación, el proceso no lleva mucho tiempo, pero asegúrese de decidir si desea asociar todas las imágenes y extensiones de video con IrfanView .
Una vez que haya hecho esto, luego durante la instalación, continúe y verifique las extensiones que desea asociar y continúe. Una vez que haya terminado, todas las imágenes y videos asociados con las extensiones que eligió se abrirán automáticamente en IrfanView en el futuro.
(IrfanView Image Viewer)Software de visualización(Editor) y edición de imágenes IrfanView
IrfanView le permite ver y editar una imagen, insertar, recortar, comprimir o cortar una imagen y más. Echemos un vistazo a este software gratuito de edición de imágenes(free image editor software) .
1] Editar una imagen
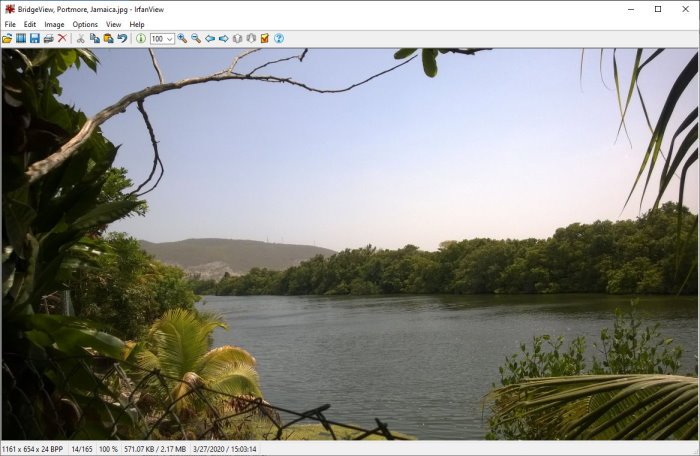
Bien, entonces editar una imagen en IrfanView es simple, al menos desde nuestro punto de vista. Para abrir una imagen, seleccione un archivo de la sección anterior, luego haga clic en Abrir(Open) . A partir de ahí, debería aparecer una nueva ventana para que selecciones la imagen que deseas agregar para editar.
2] Insertar texto
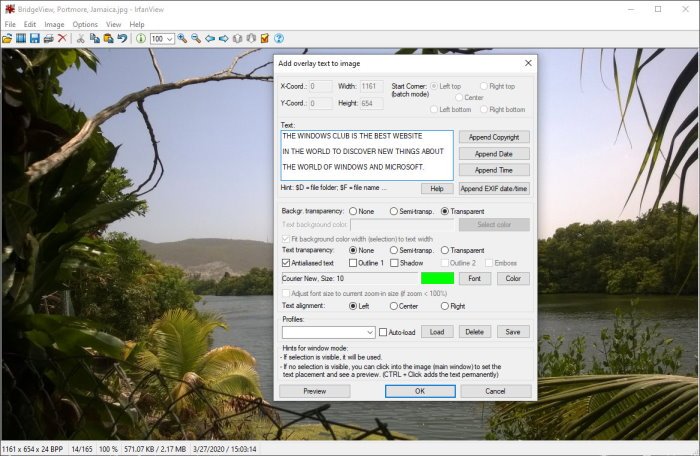
Después de agregar su imagen preferida, ahora es el momento de insertar un texto. Esto se puede hacer simplemente haciendo clic en la sección Editar(Edit) del menú superior, y desde allí, seleccione la opción que dice Insertar texto(Insert Text) . Agregar(Adding) texto le permite al usuario Agregar derechos de autor(Append Copyright) , Agregar fecha(Append Date) , Agregar hora(Append Time) y más.
Solo tenga en cuenta que los usuarios pueden cambiar el color de la fuente. Por defecto, el color es verde. Para cambiar, haga clic en el color y seleccione entre las opciones y listo. Asegúrese de agregar su texto a la apertura del cuadro enorme, luego presione el botón Aceptar para completar la tarea.
3] Insertar marca de agua
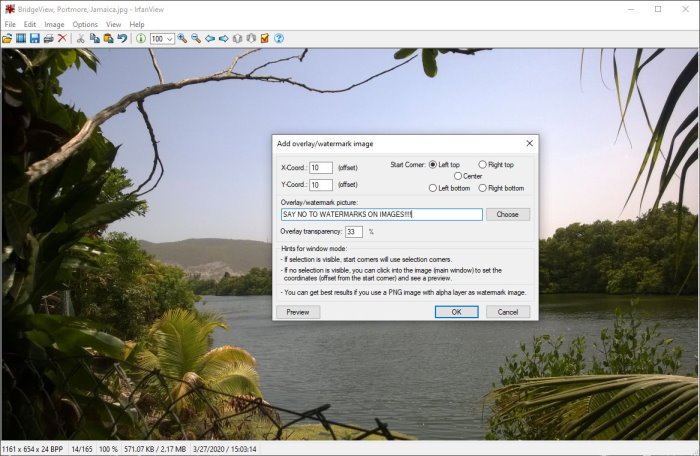
Según el tipo de negocio que esté realizando, es posible que sea necesario agregar una marca de agua a una imagen. Podemos decir con seguridad que IfranView es una de las mejores herramientas para hacer el trabajo. De nuevo(Again) , haga clic en Editar(Edit) y, después de hacerlo, seleccione Insert Overlay/Watermark Image .
Debería aparecer una nueva ventana. Aquí es donde el usuario agregará el texto de la marca de agua, determinará su transparencia y más.
4] Cambiar tamaño
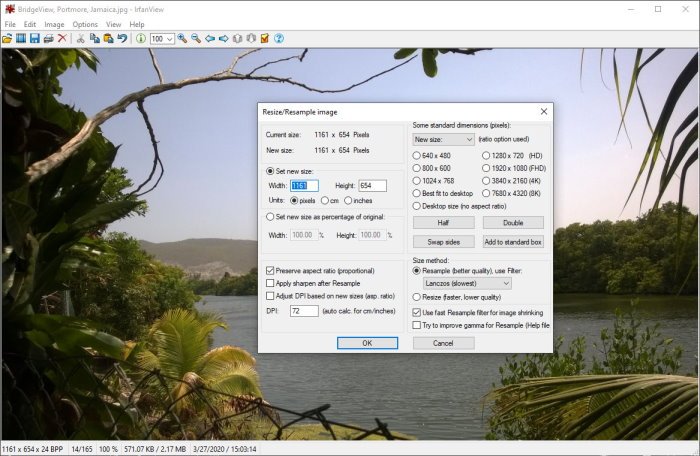
Sí, es posible cambiar el tamaño de las imágenes con IrfanView , y la tarea es muy fácil. Haga clic(Click) en la sección en la parte superior que dice Imagen(Image) , luego seleccione Resize/Resample Image para continuar. Desde la nueva ventana que aparece, elija el tamaño preferido y aproveche las otras funciones disponibles. Después de eso, presiona el botón Aceptar y listo.
Funciona bien y, dado que realiza técnicas de remuestreo, la imagen debería verse bien incluso después de una degradación.
5] Crear histograma de imagen
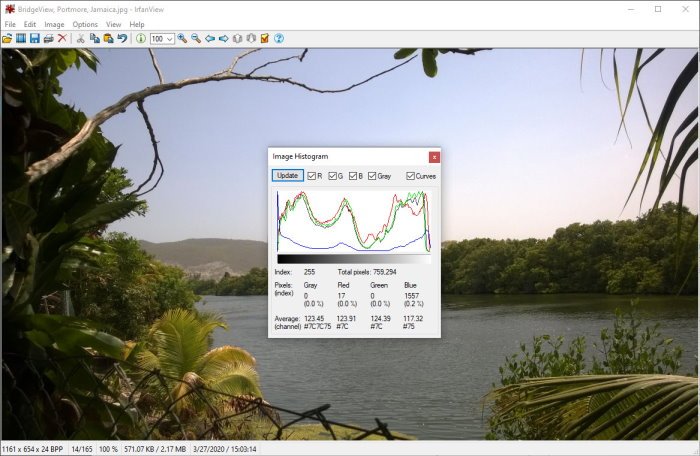
Ver esta función me recordó a la creación de histogramas y otros tipos de gráficos en R (lenguaje de programación). No tenía idea en todos mis años de uso de IrfanView que esta opción estaba disponible, o tal vez vino en una actualización reciente.
Bien, entonces, ¿cómo creamos un histograma de imagen? Realmente sencillo(Simple) . Seleccione Imagen(Select Image) , luego desplácese hacia abajo hasta Histograma(Histogram) . Haga clic(Click) en él y automáticamente debería proporcionar un gráfico de la imagen actual. Si es necesario, el usuario puede agregar colores a las líneas para que se destaque.
En general, disfrutamos usar IrfanView . Sin embargo, todavía tenemos que rascar el servicio en términos de todas las características que este visor y editor de imágenes trae a la mesa. Sigue jugando con él para aprender todas las cosas que puede hacer. Puedes descargarlo desde su página(homepage) de inicio .
CONSEJO(TIP) : También eche un vistazo a PRIMA Rapid Image Viewer .
Related posts
HoneyView Review: Free Fast Image Viewer Software para Windows 10
Create ¡Imágenes amistosas web con Bzzt! Image Editor para Windows PC
Fotor: Libre Editing App imagen Para Windows 10
Best gratis Video a GIF maker Software para Windows 10
Mejor Image Compressor and Optimizer software para Windows 10
Descarga directa más reciente de Windows 10 ISO Disc Image Archivos
Cómo descargar imágenes de la pantalla de bloqueo/foco de Windows 10
Xnconvert es un a granel image converter & resizer para Windows 10
Icecream PDF Editor: PDF Editor gratis para Windows 10
Pixelitor es un buen Graphics Editor para Windows 10
Best Free Batch Photo Date Stamper software para Windows 10
11 formas de abrir el Visor de eventos en Windows 10 y Windows 11
Copy Error Codes & Messages From Dialog Boxes en Windows 10
Cómo instalar Vim Text Editor en Windows 10
Cómo cambiar el valor predeterminado PDF Viewer en Windows 10 de Edge a cualquier otro
Cómo extraer Images de los archivos PDF en Windows 10
ImagesMixer Bulk Image Processing Tool para Windows 10
5 formas de abrir el editor de políticas de grupo local en Windows 10
Best Free DBF File Viewer software para Windows 10
Cómo copiar texto de Image en Your Phone App en Windows 10
