Establezca la versión de Internet Explorer que desee como predeterminada en Windows 8.1
Cada nueva versión de Windows también viene con una nueva versión de Internet Explorer . Windows 8.1 actualiza a todos los usuarios a Internet Explorer 11 , que viene en dos versiones: una versión de aplicación que es muy adecuada para dispositivos táctiles y la versión de escritorio que conoce del pasado. De forma predeterminada, puede usar ambas versiones en Windows 8.1 y también puede configurar la que prefiera como predeterminada para navegar por la web. Así es como se hace esto.
¿Qué hay de diferente entre(Between) la aplicación Internet Explorer(Internet Explorer App) y la versión de escritorio(Desktop Version) ?
Las dos versiones de Internet Explorer son muy diferentes porque están diseñadas para ser utilizadas en diferentes dispositivos. La aplicación Internet Explorer está disponible solo desde la pantalla de inicio(Start) y es una aplicación táctil de pantalla completa. También es más ligero en términos de consumo de recursos(resource consumption) porque no admite ningún complemento, excepto Adobe Flash Player incorporado . La desventaja es que la aplicación Internet Explorer ofrece un poco menos de rendimiento al navegar por la web. En nuestras pruebas, fue entre un 10 y un 14 % más lento que la versión de escritorio. Si desea obtener más información sobre las diferencias de rendimiento entre las dos versiones de Internet ExplorerPuedes leer este artículo: Guerra de navegadores(Browser) : ¿ Qué rendimiento ofrece Internet Explorer 11 (Performance Does Internet Explorer 11) ?.(Deliver)
Cómo hacer de Internet Explorer su navegador predeterminado(Default Browser) en Windows 8.1
Para usar la aplicación Internet Explorer , debe tener Internet Explorer configurado como su navegador web predeterminado. Si Internet Explorer ya es su navegador web predeterminado, puede pasar a la siguiente sección de este artículo.
Si usa otro navegador web(web browser) como predeterminado y no sabe cómo configurar Internet Explorer como predeterminado, lea este artículo: Cómo cambiar las asociaciones de (Associations)archivos(File) en Windows 7 y Windows 8 .
En la ventana Establecer programas predeterminados , seleccione (Set Default Programs)Internet Explorer y luego elija "Establecer este programa como predeterminado"("Set this program as default") y presione Aceptar(OK) .

Cómo iniciar ambas versiones(Both Versions) de Internet Explorer en Windows 8.1
Ahora que Internet Explorer es su navegador web predeterminado, debe comprender que para cada tipo de interfaz de usuario en Windows 8.1 , se abrirá la versión correspondiente de Internet Explorer .(Internet Explorer)
Si abre Internet Explorer desde el escritorio(Desktop) , utilizando su acceso directo en la barra de tareas, se abre la versión de escritorio de Internet Explorer .

Esta versión es adecuada para usuarios de PC. Tiene muchas opciones, complementos, complementos y ofrece un mejor rendimiento.
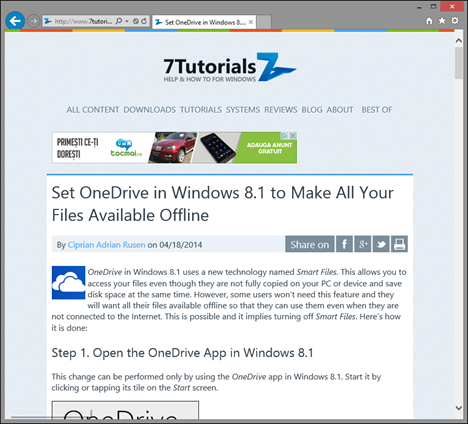
Para obtener más información sobre esta versión de Internet Explorer , lea este artículo.
Si hace clic o toca el mosaico de Internet Explorer en la pantalla de (Internet Explorer)inicio(Start) , abrirá la aplicación de Internet Explorer .

Como puedes ver, esta versión está altamente optimizada para dispositivos con toque. Ofrece una gran experiencia en tabletas y pantallas táctiles, pero no tiene complementos ni complementos.

Si no puede encontrar el mosaico de Internet Explorer , debe anclarlo a la pantalla de Inicio . (Start)Si no sabes cómo hacerlo, lee este artículo.
Cómo elegir la versión predeterminada de Internet Explorer(Default Internet Explorer Version) en Windows 8.1
El uso de ambas versiones de Internet Explorer(Internet Explorer) puede ser útil al principio porque puede comprender cómo funcionan, qué ofrecen y qué versión es la mejor para usted. Una vez que haya tomado su decisión, es posible que prefiera elegir solo una de las dos versiones de Internet Explorer como predeterminada.
Para ello, debes abrir Internet Explorer en el Escritorio(Desktop) . Luego, haga clic o toque el ícono Herramientas en la (Tools)esquina superior derecha(right corner) de la ventana y abra el menú Herramientas .(Tools)
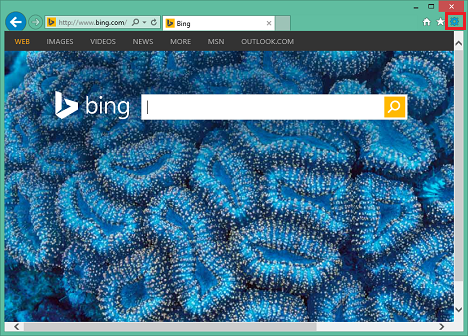
Si usa una computadora(desktop computer) de escritorio o una computadora portátil, también puede hacerlo presionando Alt+X en su teclado.
Haga clic o toque Opciones de Internet(Internet Options) en el menú para abrir la ventana con el mismo nombre.

En Opciones de Internet(Internet Options) , ve a la pestaña Programas .(Programs)
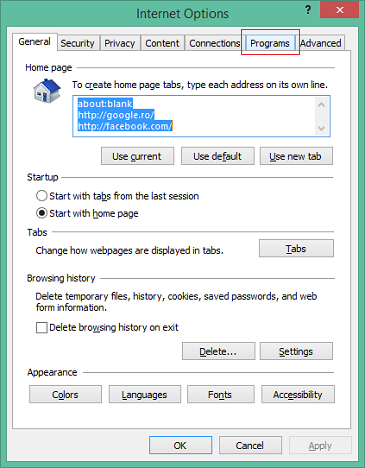
En la sección llamada Apertura de Internet Explorer(Opening Internet Explorer) puedes ver que, por defecto, usas ambas versiones de Internet Explorer , dependiendo de dónde lo inicies. Esto es lo que significa la configuración "Dejar que Internet Explorer decida"("Let Internet Explorer decide") .

También puede elegir una de las otras dos opciones disponibles:
"Always in Internet Explorer on the Desktop" - if you select this option and then check "Open Internet Explorer tiles on the desktop", then the desktop version of Internet Explorer is set as the default.

"Siempre en Internet Explorer"("Always in Internet Explorer") : si selecciona esta opción y deja la casilla de verificación "Abrir mosaicos de Internet Explorer en el escritorio"("Open Internet Explorer tiles on the desktop") sin marcar, la versión de la aplicación de Internet Explorer se establece como predeterminada.

Haga clic o toque Aceptar(OK) para aplicar sus cambios.
Si alguna vez desea volver a la configuración predeterminada de Internet Explorer , debe dejar sin marcar la casilla de verificación "Abrir mosaicos de Internet Explorer en el escritorio"("Open Internet Explorer tiles on the desktop") y seleccionar "Dejar que Internet Explorer decida"("Let Internet Explorer decide") .
Conclusión
Aunque tener dos versiones de Internet Explorer puede resultar confuso al principio, verá que en realidad tiene sentido. Windows 8.1 está diseñado para usarse en muchos dispositivos, desde PC clásicas hasta dispositivos híbridos y tabletas. Si bien una versión de Internet Explorer puede funcionar bien en un tipo de dispositivo, no funcionará bien en otros. Por eso tienes dos versiones y puedes elegir por defecto la que mejor te funcione.
Related posts
Cómo navegar por Internet con la aplicación Internet Explorer 11 en Windows 8.1
Configurar cómo funciona la aplicación Internet Explorer en Windows 8.1
Cómo eliminar su historial de navegación y datos de la aplicación Internet Explorer
Cómo mostrar la barra de favoritos y el centro de favoritos en Internet Explorer
Cómo acceder y administrar sus favoritos en la aplicación Internet Explorer
Cómo iniciar Internet Explorer con pestañas de la última sesión o reabrir pestañas cerradas
Cómo chatear o chatear en grupo con Skype para la aplicación de escritorio de Windows
Cómo quitar, deshabilitar o habilitar complementos en Internet Explorer 11
Cómo habilitar Java en todos los principales navegadores web
9 formas de iniciar Internet Explorer en todas las versiones de Windows
Cómo desinstalar Internet Explorer de Windows (todas las versiones)
Cómo descargar e instalar Internet Explorer 11 para Windows
Cómo administrar sus descargas en la aplicación Internet Explorer 11
Guerra de navegadores: ¿Qué rendimiento ofrece Internet Explorer 11?
¿Qué son los complementos de Internet Explorer y qué hacen?
9 razones por las que el sitio web de OneDrive es impresionante
5 cosas divertidas y geek que puedes hacer con el cliente Telnet
Cómo conectarse a un FTP server en Windows 10, de File Explorer
Cómo usar Skype en Windows 10 como un profesional
Put Chrome y otros navegadores en pantalla completa (Edge, Firefox y Opera)
