Experimentando con la búsqueda de lenguaje natural en las búsquedas de Windows 7
En mis dos artículos anteriores, hablé sobre el uso de Windows Search para encontrar lo que desea. Parte de la terminología de la que hablé en esos artículos puede parecer más marciana(Martian) que su propia forma normal de hablar (sin duda porque los programadores que normalmente usan ese tipo de lenguaje crearon el sistema). ¿Por qué no hay una manera de decirle a Windows lo que quiere encontrar "hablándole" de la forma en que normalmente le haría una pregunta a alguien? En teoría, hay una manera! Se llama búsqueda en lenguaje natural(Natural Language Search) . Veamos si usarlo hace la vida (y la búsqueda) más fácil.
Empieza a ser natural
Por alguna razón que solo Microsoft conoce , la búsqueda en lenguaje natural(Natural Language Search) no está activada de forma predeterminada. Para habilitarlo, escriba Opciones de carpeta(Folder Options) en el cuadro de búsqueda del menú Inicio(Start Menu) , luego haga clic en él. En Opciones de carpeta(Folder Options) , vaya a la pestaña Buscar . (Search)Aquí verás la opción "Usar búsqueda en lenguaje natural"("Use natural language search") . Marca esa casilla, haz clic en Aceptar(OK) y listo.
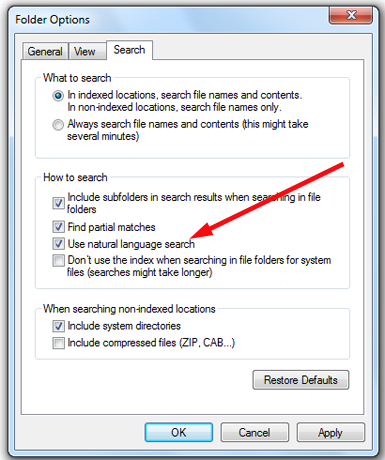
Nada se verá obviamente diferente después de hacer esto, hasta que empieces a buscar algo. Veamos qué diferencia hace.
Búsquedas que tienen sentido, a veces
Según el sitio web de Microsoft(Microsoft web) , Search hace uso de la denominada sintaxis de consulta avanzada(Advanced Query Syntax) . Aquí está su artículo que explica la terminología que puede usar para las búsquedas: Sintaxis de consulta avanzada (Windows)(Advanced Query Syntax (Windows)) . Discutí el uso de términos de consulta en los artículos anteriores, y esto debería proporcionarle una lista completa de esos términos.
Sin embargo, al experimentar con Natural Language Search , descubrí que algunas búsquedas que se supone que funcionan, según Microsoft , no me funcionaron en absoluto. Aquí está su página que da una mención muy breve a Natural Language , hasta el final en la parte inferior: Consejos avanzados para buscar en Windows(Advanced tips for searching in Windows) . Y estos son algunos de los ejemplos que dieron: correo electrónico de hoy(e‑mail today) , documentos de 2011, autora Susan , fotos de vacaciones.
Dado que el motor de búsqueda(search engine) ignora palabras comunes como "el", "de" y "de", puede omitirlas aunque el resultado suene poco natural. Decidí intentar buscar dejando una de esas palabras, solo para ver si la búsqueda en lenguaje natural(Natural Language Search) realmente usa lenguaje "natural".
Para seguir usando mi término de búsqueda de los artículos anteriores, digamos que quiero buscar fotos de gatos. En lugar de tipo de gato: .jpg(cat type:.jpg) , probemos con una imagen de gato(picture of cat) .
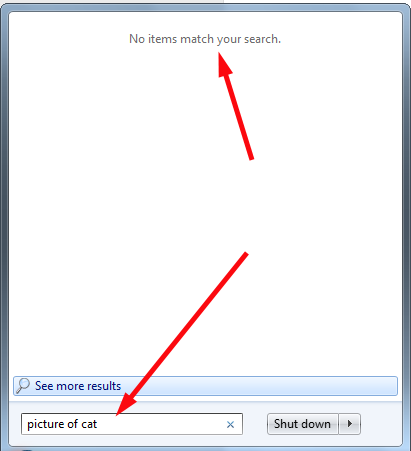
¡Espera un minuto! ¿Qué quiere decir con "Ningún artículo coincide con su búsqueda"? ("No items match your search"?)Tengo todo tipo de fotos de gatos. Así como YouTube y LOLcats(YouTube and LOLcats) nunca sobrevivirían sin fotos de gatos, las personas que tienen gatos están obligadas a tomar fotos. Es uno de esos hechos de la vida.
Está bien, intentémoslo de otra manera. Esta vez, foto de gato(photo of cat) .

Aparentemente, el "lenguaje natural" que estoy usando no es natural en lo que respecta a la búsqueda(Search) . Probemos una vez más con la foto del gato(cat photo) . (Descubrí que Picture Cat da los mismos resultados).

¡Así es más! Parece que Windows 7 solo considera que los archivos.jpg son " Imágenes(Pictures) ", mientras que otros tipos de archivos se denominan "Documentos" o "Archivos", pero está bien. Siempre(OK. As) que la búsqueda arroje lo que está buscando, no importa cómo los resultados sean categorizados por Búsqueda(Search) .
Las fechas si importan
Digamos que no quería incluir las imágenes de gatos que creé hoy, sino solo las más antiguas. Esto requiere un poco de comprensión, y tiene que hacerse de la forma en que Windows piensa que es natural, lo que puede no coincidir con la forma en que la persona promedio piensa que es natural. Para obtener los resultados que quiero, intenté escribir una foto de gato creada antes de hoy(cat photo created before today) . Esto dio bastantes resultados.

Sin embargo, cuando probé la foto de gato creada en junio de 2012(cat photo created june 2012) , no obtuve nada. Aunque hay al menos 20 imágenes debidamente etiquetadas o nombradas como "gato" que cumplen con esa búsqueda. (También probé el documento creado en junio de 2012(document created june 2012) y no obtuve nada, ¡ningún documento de ningún tipo!)

Como puede ver, encontrar archivos con la búsqueda en lenguaje natural(Natural Language Search) no es tan "natural" como la mayoría de la gente podría pensar.
¿Qué más puedo encontrar?
Mucho depende de cómo esté indexada su unidad y qué software esté utilizando para crear y almacenar sus archivos. Ya hemos visto que solo los archivos .jpg se cuentan como "imágenes".
Si desea que sus correos electrónicos se indexen, por ejemplo, y si no usa la carpeta predeterminada(default folder) para almacenar el correo electrónico (o si no usa una aplicación de correo electrónico de Windows(Windows email) ), tendrá que indicarle a Búsqueda(Search) que indexe las carpetas donde sus correos electrónicos se mantienen. Consulte el tutorial anterior para obtener instrucciones sobre cómo hacer esto: Cómo usar la búsqueda(Search) en Windows 7 y personalizar el índice de búsqueda(Search Index) .
Sin embargo, el correo electrónico se indexará correctamente solo si está utilizando un cliente de correo electrónico que sea compatible con Windows Search y cómo Windows indexa los datos. Esto significa que debería utilizar un cliente de correo electrónico como Microsoft Outlook , Windows Live Mail o (Windows Live Mail or Mozilla)Thunderbird de Mozilla .
Utilizo Eudora como un cliente(desktop email client) de correo electrónico de escritorio y no he podido hacer que Search encuentre ningún mensaje de correo electrónico para mí. Si escribo el nombre del archivo(file name) para mi bandeja de entrada de Eudora , lo encuentra sin problemas, pero los mensajes individuales no se indexan ni buscan.
La búsqueda dentro de la Búsqueda
Incluso más que con las otras formas de usar la búsqueda(Search) , descubrir la búsqueda en lenguaje natural(Natural Language Search) es cuestión de tiempo y mucha(time and plenty) experimentación. Si está dispuesto a ser flexible, y si tiene en cuenta que lo que es "lenguaje natural" para un programador casi siempre es algo diferente de lo que es "lenguaje natural" para el resto de nosotros, debería poder averiguar cómo hacer que la búsqueda de lenguaje natural(Natural Language Search) funcione para usted. Si esto no vale la pena, consulte los artículos anteriores sobre cómo realizar la búsqueda utilizando nombres de archivo, comodines y la terminología de sintaxis de consulta avanzada .(Advanced Query Syntax)
Related posts
Cómo usar la búsqueda en Windows 7 y personalizar el índice de búsqueda
God Mode en Windows 11 vs. Windows 10 vs. Windows 7
Cómo realizar búsquedas de lenguaje natural en Windows 8.1
Cómo usar el Narrador desde el Centro de facilidad de acceso en Windows 7
Cómo usar Search en Windows 11
Cómo abrir WordPad en Windows (9 maneras)
Cómo seleccionar varios archivos en Windows
¿Qué es Task View en Windows 10 y cómo usarlo?
Cómo usar Múltiples escritorios en Windows 10: Todo lo que necesita saber
Cómo personalizar el área de notificación en Windows 7 y Windows 8
Cómo abrir Disk Defragmenter en Windows (12 maneras)
6 maneras de abrir la ventana Run command en Windows
Cómo ejecutar un Windows app or program con un keyboard shortcut
Cómo crear accesos directos para archivos, carpetas, aplicaciones y páginas web en Windows
5 maneras de hacer doble clic con un solo clic en Windows
Cómo usar Snip & Sketch para tomar capturas de pantalla en Windows 10
Cómo usar la barra de tareas en Windows 7 y Windows 8.1
Cómo crear QR codes utilizando un generador QR code gratis
Cómo abrir File Explorer and Windows Explorer: 12 maneras
Cómo iniciar Microsoft Edge en Windows 10 (12 maneras)
