Cómo desbloquear de forma masiva varios archivos descargados de Internet
Cuando descarga un archivo de Internet , como imágenes, documentos, etc., se tratan como archivos(untrusted files) que no son de confianza . Entonces, si el malware se descarga en forma de JPEG , podrá ejecutar cualquier cosa en la computadora. Estoy seguro de que ha visto errores en los que no puede cambiar el nombre de los archivos o si es un documento, permanece en modo de solo lectura, etc. Sin embargo, puede ser molesto si está descargando muchos archivos y todos deberían estar desbloqueados. Hemos visto cómo desbloquear un archivo y cómo agregar el elemento Desbloquear(Unblock) archivo al menú contextual usando PowerShell o Registry . En esta publicación, compartiremos cómo puede desbloquear archivos de forma masiva(bulk unblock files)descargado de Internet.
¿Cómo saber si el archivo está bloqueado?
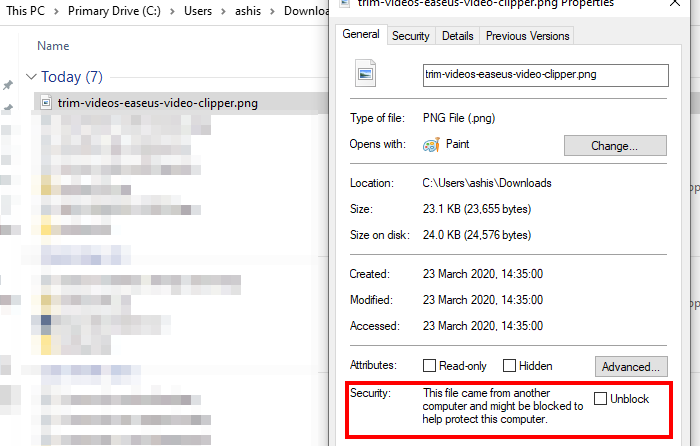
Haga clic derecho(Right-click) en cualquiera de los archivos y seleccione Propiedades en el menú contextual. Si el archivo está bloqueado, en la pestaña General , verá una advertencia de seguridad. debería decir
The file came from another computer and might be blocked to help protect this computer and might be blocked to help protect this computer.
Puede marcar la casilla junto a Desbloquear(Unblock) y luego guardar los cambios para desbloquear el archivo. Esta opción no está disponible cuando selecciona varios archivos, vaya a propiedades.
¿Cómo funciona el comando Desbloquear archivo?
PowerShell ofrece un comando integrado, Desbloquear archivo,(Unblock-File — ) para cambiar el estado de desbloqueo de los archivos de script de PowerShell que se descargaron de Internet , pero funciona en todo tipo de archivos. Internamente, el cmdlet Unblock -File(Unblock-File) elimina el " flujo de datos alternativo Zone.Identifier(Zone.Identifier alternate data stream) ". Tiene un valor de “3” para indicar que fue descargado de Internet .
Si aplica esto en los scripts de PowerShell , puede desbloquear los archivos de script de PowerShell que se descargaron de Internet para que pueda ejecutarlos, incluso cuando la política de ejecución de PowerShell es RemoteSigned. La sintaxis del comando es la siguiente:
Unblock-File [-Path]/-LiteralPath <String[]> [-WhatIf] [-Confirm] [<CommonParameters>]
Desbloqueo masivo(Bulk Unblock) de múltiples archivos descargados de Internet
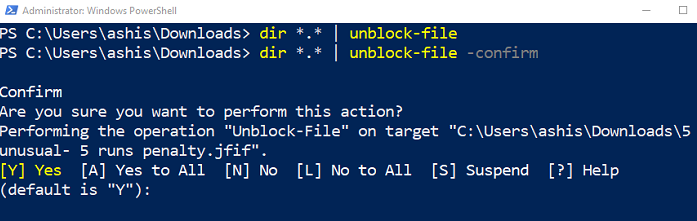
El comando necesita archivos únicos o múltiples. Cualquier(Any) salida que pueda pasarle una lista de archivos funcionará. Aquí hay un ejemplo:
- Copie la ruta donde están disponibles los archivos bloqueados
- Abra PowerShell con privilegios de administrador.
- Escribe lo siguiente y ejecuta
dir <path> | Unblock-File
- El comando anterior usa el comando DIR para generar una lista de archivos y luego se envía al comando Unblock-File.
- No recibirá ningún tipo de confirmación, pero se desbloquearán todos los archivos.
Si solo desea desbloquear nombres de archivos que incluyen, por ejemplo, TWC , entonces el comando será como:
dir <path>\*TWC* | Unblock-File
Aquellos que necesitan confirmar el desbloqueo de archivos uno por uno pueden agregar la opción -Confirmar(-Confirm) junto con el comando. A continuación, le preguntará por cada archivo. Si elige sí, desbloqueará el archivo; de lo contrario, pasará al siguiente.
Resulta muy útil cuando descarga un archivo de Internet y luego lo comparte con otra persona. Los datos permanecen bloqueados y podrán cambiar el nombre del archivo a menos que esté desbloqueado. Puede usar este comando para desbloquear todos los archivos y luego enviarlos.
Espero que la publicación haya sido fácil de seguir y que haya podido desbloquear varios archivos o archivos masivos descargados de Internet .
Related posts
Cómo sincronizar archivos sin conexión y carpetas de red en un horario establecido
Usar archivos de red sin conexión con el centro de sincronización y archivos sin conexión
Cómo compartir archivos entre teléfonos inteligentes y PC con Windows con Feem
Cómo deshabilitar el centro de sincronización y los archivos sin conexión en Windows 7
Reopen recientemente cerrado carpetas, archivos, programas, ventanas
Split & Join Files con Split Byte, un Free File Splitter & Joiner software
Verify File Integrity con File Integrity & Checksum Checkers gratis
Cómo convertir PDF a MOBI en Windows 10
.hlp abrir archivos con WinHlp32.exe en Windows 10; Convert HLP a CHM
Cómo restaurar las versiones anteriores de Files and Folders en Windows 11/10
TridNet: Identify Desconocido file type Sin extensiones en Windows
Cómo cambiar el nombre de Files or Folders en Windows 10
¿Qué es un PLS file? ¿Cómo crear un PLS file en Windows 11/10?
Remove virus de USB Flash Drive usando Command Prompt or Batch File
¿Qué es un GPX file? ¿Cómo abrir y ver GPX file S en Windows 10?
Cómo fusionar Excel Files and Sheets
Cómo convertir EXE file a APK file para ejecutarse en Android
Cómo abrir o extraer .Tar.gz, .tgz o .gz. Archivos en Windows 10
Cómo restablecer los permisos NTFS file en Windows 10
Error 0x800700AA, el recurso solicitado está en uso al copiar
