Cambie la configuración de energía para el rendimiento usando PowerCFG
Windows 10 ofrece un control de modo de energía(Power) integrado , disponible al hacer clic en el icono de la batería en la bandeja del sistema. Es un control deslizante que puede empujar instantáneamente la computadora entre Mejor(Best) duración de la batería, Mejor(Better) rendimiento y Mejor(Best) rendimiento. Esta configuración también se puede cambiar con el comando powercfg . Esta guía le mostrará cómo puede cambiar la configuración de energía para el rendimiento utilizando (Power)PowerCFG en Windows .
Cambie la(Change Power) configuración de energía para el rendimiento usando PowerCFG
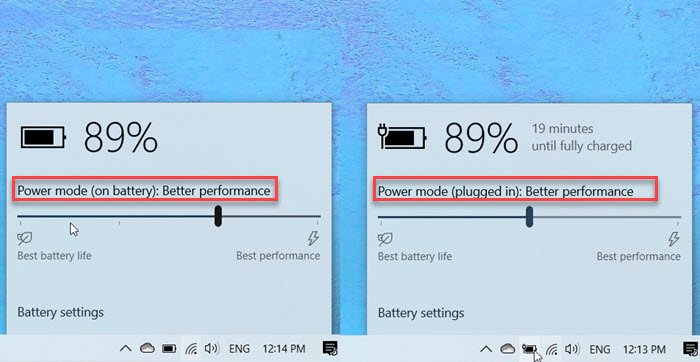
Estos comandos se pueden ejecutar en un Símbolo del sistema elevado o Power Shell. Cuando está encendido(Power) o CA, hay tres modos disponibles en el control deslizante: Mejor duración de la batería(Battery Life) , Equilibrado(Balanced) y Mejor(Best) rendimiento.
powercfg /setactive 961CC777-2547-4F9D-8174-7D86181b8A7A #Better Battery Life
powercfg /setactive 381B4222-F694-41F0-9685-FF5BB260DF2E #Balanced
powercfg /setactive DED574B5-45A0-4F42-8737-46345C09C238 #Best Performance
Sin embargo, cuando está en CC o batería, tiene cuatro modos:
- Mejor actuacion,
- Mejor interpretación,
- Mejor batería, y
- Mejor duración de la batería.
Mientras que los primeros tres permanecen exactamente como cuando están enchufados, el esquema adicional aquí es el Ahorro de batería(Battery Saver) . Cuando está en este modo, las características de Windows están deshabilitadas, limitadas o se comportan de manera diferente. El brillo de la pantalla(Screen) también se reduce.
Si bien el control deslizante de la batería está fácilmente disponible, usar el comando powercfg será útil para los usuarios avanzados. Puede optar por crear un archivo por lotes y mantenerlo listo en el escritorio. Incluso puede agregarle un acceso directo y ejecutarlo al instante.
Si tiene batería pero desea un rendimiento sólido, debe cambiar al modo de mejor rendimiento. A veces, cuando utiliza una aplicación pesada, es posible que un enfoque equilibrado no funcione y, dado que los modos equilibrados o más bajos aceleran el procesador, se vuelve necesario.
Asegúrese(Make) de usarlos sabiamente, ya que afectará la duración de la batería(the battery life) a largo plazo.
Related posts
Change Multimedia Settings usando PowerCFG tool en Windows 11/10
Change Wireless Adapter Modo de ahorro de energía usando PowerCFG
Change Sleep Timeout usando la línea PowerCFG command en Windows 10
Set Lo que sucede cuando cierras el laptop lid usando PowerCFG
CAMBIO Processor Power State cuando está en la batería usando PowerCFG
Desactive Ask para Password en Screen wakeup usando PowerCFG
Windows 10 no Sleep | Sleep Mode no funciona en Windows 10
Cómo desactivar Hybrid Sleep cuando PC está en batería o enchufado
Cómo cambiar Windows 11/10 Lock Screen Timeout Period
Cómo ver Power Plan activo en Windows 10
Windows 10 Brightness Control no funciona ni cambia automáticamente
PowerPlanSwitcher le permite cambiar rápidamente a Power Planes en Windows 10
Activate Hardware Acceleration en VLC Media Player para ahorrar batería
Cómo Backup or Restore default Power PLANES EN Windows 10
Make Windows PC sleep Cuando te alejas con Sonar Power Manager
Cómo comprobar Power Output de A USB Port en Windows 10
Cómo cambiar Laptop Lid Open Action en Windows 10
No se puede imprimir después de un Blackout or Power Outage en Windows 10
Cómo habilitar o Disable Allow wake temporizadores en Windows 10
¿Cómo verificar cuánto poder necesita su Computer?
