Cómo cambiar la URL del canal de YouTube
Todos pueden crear un canal de YouTube(YouTube channel) en cualquier momento. Hay opciones para que los usuarios personalicen su canal, pero hasta cierto punto. También es posible que la gente cambie la URL(change the URL) de su canal, pero esto solo está disponible en ciertas situaciones.
Ahora, sabemos que YouTube ha tenido durante mucho tiempo la función para que los(YouTube) YouTubers cambien la URL de sus canales, pero hubo un problema principal. Verá, una vez que se cambia la URL , la compañía se asegura de que no pueda volver a cambiarla.
Las cosas han cambiado mucho desde entonces. Actualmente, los influencers pueden editar y cambiar sus URL(URLs) hasta tres veces al año. Eso no está nada mal, así que para aquellos que no tienen idea de cómo hacer esto, lo discutiremos todo hoy.
Requisitos para las URL personalizadas
Antes de que pueda aprovechar al máximo las URL(URLs) personalizadas , hay algunas cosas que debe analizar primero. Veamos cuáles son estos:
- Su cuenta debe tener al menos 30 días de antigüedad.
- Asegúrate(Make) de tener una imagen de perfil cargada.
- También necesitará una foto de banner, así que agregue una si aún no lo ha hecho.
- Finalmente, debe tener al menos 100 suscriptores en su canal.
Cómo cambiar la URL del canal de YouTube
Debemos tener en cuenta que cuando se trata de crear una URL , la tarea no es 100 por ciento personalizada. YouTube te obligará a elegir uno que sea similar al nombre de tu canal, sitio web vinculado, nombre para mostrar, etc.
- Visita YouTube Studio
- Navegar a la información básica
- Elige la URL de tu canal
- Publica tu nueva URL
Hablemos de esto con más detalle.
1] Visita YouTube Studio
El primer paso que querrás hacer aquí es iniciar sesión en YouTube Studio visitando este enlace(visiting this link) . Utilice sus credenciales de (Please)Google preferidas para obtener acceso a la cuenta.
2] Navegar a información básica
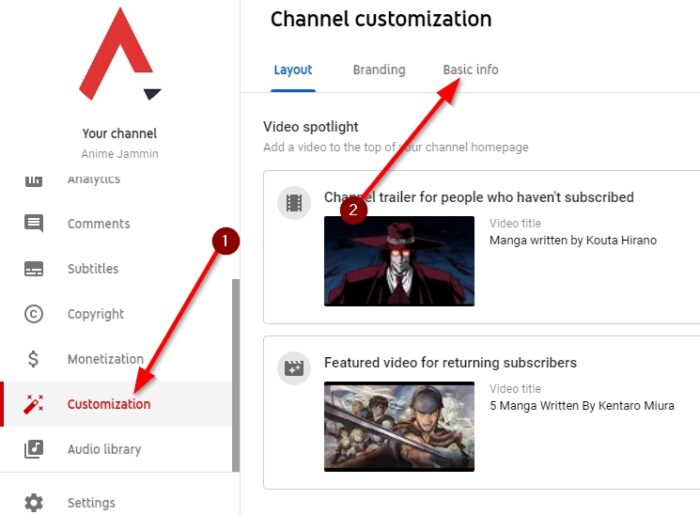
En el menú de la izquierda, querrás seleccionar Personalizar(Customize) y luego moverte a la sección que dice Información básica(Basic Info) .
Lea: (Read:) Cómo cargar o eliminar videos en YouTube(How to Upload or Delete Videos on YouTube) .
3] Elija la URL de su canal

Bien, ahora debes ir a Establecer una URL personalizada para tu canal(Set a custom URL for your channel) . Una vez que haya seleccionado eso, aparecerá un cuadro que le dará la opción de personalizar la URL de su canal. Continúe y realice los cambios necesarios.
4] Publica tu nueva URL

Después de configurar su nueva URL , haga clic en Publicar(Publish) en la esquina superior derecha, luego confirme(Confirm) y espere a que YouTube solidifique los cambios.
Esto puede tardar unos días en hacerse, así que tenga paciencia.
Lea (Read next:) a continuación: Cómo agregar o eliminar una imagen de perfil en YouTube(How to Add or Remove Profile Picture on YouTube) .
Related posts
Cómo bloquear un Video o A Channel en YouTube Kids
Cómo bloquear un YouTube Channel en su Desktop browser or Mobile
Cómo eliminar su YouTube Channel and Account la forma fácil
9 YouTube URL Tricks necesitas probar ahora
Cómo cambiar Your YouTube Channel Name (Android, iOS & Desktop)
Cómo transferir las suscripciones de YouTube de una cuenta a otra
Cómo eliminar un YouTube video de su canal desde Mobile or PC
Ezvid es un video gratuito Maker, Editor, Slideshow Maker para Windows 10
YouTube no se conecta a AdSense; Error AS-08, AS-10 OR 500
Cómo aumentar YouTube Volume utilizando el DOM console
Cómo hacer arte para un canal de YouTube
Cómo bloquear un YouTube Channel
Best YouTube alternativas para los creadores
Cómo usar el YouTube Analytics para verificar el rendimiento del canal
Cómo subir o Delete Videos en YouTube
Cómo detener o eliminar Recommended videos en YouTube
Fix No sound en YouTube en Firefox con SoundFixer
Cómo agregar o Remove Watermark en YouTube
Cómo cancelar la suscripción de todos sus canales de YouTube a la vez
Cómo corregir No Sound en YouTube EN Windows 11/10
