LessPass es un generador y administrador de contraseñas gratuito
Hay muchas maneras de guardar contraseñas a través de una computadora con Windows 10 . Puede usar el administrador de contraseñas que viene con su navegador web favorito(favorite web browser) o puede usar una herramienta independiente como LessPass .
Administrador de contraseñas LessPass
Podemos decir con seguridad que hace muy bien lo que se propone hacer desde nuestras semanas de uso de esta herramienta. Sí, puede que no sea el mejor administrador de contraseñas(best password manager) , pero ¿realmente se necesita el mejor si el cifrado es de primera? Probablemente no. Dejaremos que usted, el lector, decida.
Antes de continuar, debemos tener en cuenta que LessPass solo está disponible para iOS, Android , Google Chrome y Mozilla Firefox . También puede instalarlo en su computadora a través de la línea de comandos, pero no profundizaremos en ese aspecto ahora.
Para este artículo, nos centraremos en la versión Firefox de (Firefox)LessPass . Sin embargo, en su mayor parte, debería funcionar igual en Google Chrome .
Hablemos de esta herramienta de una manera más detallada.
1] Registrar una cuenta

Lo primero que querrá hacer aquí es registrar una cuenta. Esto se hace fácilmente haciendo clic en el ícono de LessPass ubicado al lado de la barra de URL . No te lo puedes perder ya que el color es azul y el icono es una llave.
Una vez que haya hecho clic en el icono, seleccione el botón Registrarse(Register) en la esquina superior derecha y, desde allí, agregue su dirección de correo electrónico y contraseña. Asegúrese(Please) de que la contraseña sea fácil de recordar porque es la contraseña maestra(Master Password) para acceder a varias funciones de la herramienta.
2] Cifrar la contraseña maestra
Para un mayor grado de seguridad, sugerimos cifrar su contraseña. Antes de seleccionar el botón Registrarse(Register) después de agregar la información de inicio de sesión relevante, seleccione Cifrar(Encrypt) mi contraseña maestra.
3] Visite(Visit) el sitio web requerido para guardar los datos de inicio de sesión
Cuando esté listo para guardar la contraseña y la información de inicio de sesión de sus páginas web favoritas, visite el sitio web correspondiente. No tiene que navegar a la página de inicio de sesión, solo a la página principal, porque LessPass no agrega automáticamente información de inicio de sesión para guardar.
4] Agregar(Add) información de inicio de sesión y contraseña

Después de visitar su página web favorita, querrá hacer clic en el icono de LessPass una vez más. Inmediatamente(Right) , deberá agregar la contraseña maestra(Master Password) . Desde allí, haga clic en el cuadro Iniciar sesión(Log-in) para agregar el nombre de usuario, luego haga clic dentro del mismo cuadro donde agregó la Contraseña maestra(Master Password) . Escriba la contraseña requerida para este sitio web, luego presione el botón Guardar(Save) en la parte superior.
5] Generar una nueva contraseña
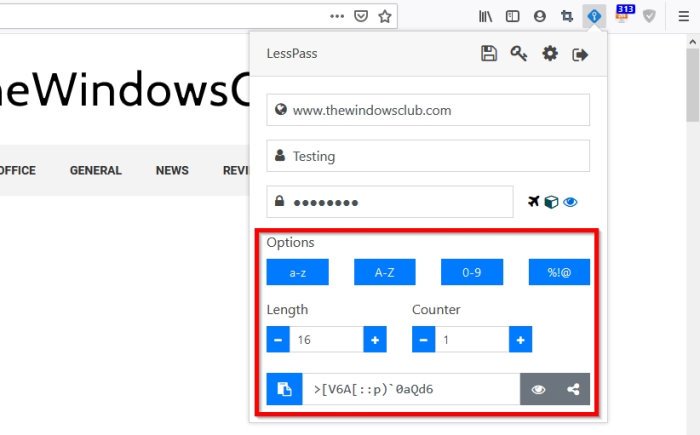
Si está agregando una nueva contraseña, nos gustaría sugerirle que use la función de generador. Haga clic(Click) en el botón Generar en la parte inferior para que (Generate)LessPass proporcione una contraseña. Pero antes de hacer eso, mira las opciones para decidir si quieres una contraseña con letras, números, símbolos o una combinación de cada uno.
Cuando se trata de la longitud, existe la posibilidad de configurar LessPass para determinar esto cada vez que se genera una contraseña.
Descargue LessPass a través del sitio web oficial(official website) para su navegador web o dispositivo móvil.
Related posts
Como generar una contraseña en Google Chrome usando Password Generator
Bitwarden Review: Open Source Password Manager gratis para Windows PC
Verdadero Key Password Manager para Windows PC, Android and iPhone
SafeInCloud Password Manager Sincroniza Database con cuentas Cloud
Cómo deshabilitar incorporado En Password Manager en Chrome, Edge, Firefox
RememBear Password Manager Review: ¡Simple, Secure and Efficient!
Recuperar perdido u olvidado Outlook PST Password con herramientas de recuperación gratuitas
No se puede iniciar sesión en Windows 10 | Windows login and password problems
Best Free Online Password Managers - ¿Son seguros?
Dashlane Free: Automatizar su login y transacciones en línea
¿Es seguro guardar contraseñas en Chrome, Firefox or Edge browser?
secure online password generator libre para crear contraseñas aleatorias
Cómo habilitar o deshabilitar Reveal Password button en Microsoft Edge
Top 10 contraseñas más comunes para evitar
Cómo hacer que Browser show guardó Password en Text en lugar de puntos
Administrador de contraseñas de Chrome: ¿cómo usarlo y es todo lo que necesita?
Cómo exportar contraseñas LastPass a CSV
Ophcrack LiveCD Free Download: Recover Windows contraseñas
¿Qué es un administrador de contraseñas y por qué son útiles?
F-Secure KEY: Password Manager freeware PARA Windows 10
