Almacenamiento reservado en Windows 11/10 explicado
Las 'Actualizaciones fallidas' se presentan como uno de los principales problemas que afectan a los usuarios de Windows 11/10 durante su actualización. Ocurre cuando no hay suficiente almacenamiento disponible para completar la tarea. Esto está configurado para cambiar ya que Microsoft ha presentado una alternativa práctica: almacenamiento reservado(Reserved Storage) . El gigante del software reservará automáticamente suficiente espacio para garantizar que el proceso se complete sin problemas. Reservará 7 GB de espacio en disco para evitar que las actualizaciones grandes fallen. Esta publicación explica cómo funcionará la nueva Reserva de almacenamiento(Storage Reserve) en Windows 10 .
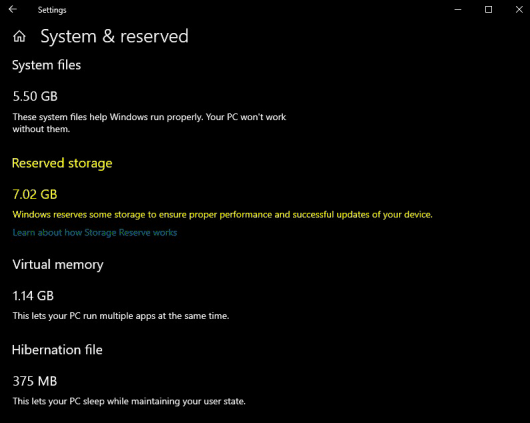
Almacenamiento reservado en Windows 11/10
El almacenamiento reservado se habilitará automáticamente en las PC nuevas con Windows 10 , v1903 preinstalado y para instalaciones limpias. No se habilitará al actualizar desde una versión anterior de Windows 10 .
Mediante la activación de la función de almacenamiento reservado(Reserved Storage) , las actualizaciones, las aplicaciones, los archivos temporales y las cachés del sistema consumirán menos espacio. Además, la función no solo reservará almacenamiento, sino que también se utilizará para el buen funcionamiento diario de su PC.
El almacenamiento reservado comenzará en aproximadamente 7 GB. Una vez activado, no se puede eliminar del sistema operativo. Sin embargo, si es necesario, puede influir en la cantidad de espacio reservado.
Características opcionales(Optional features)
Cada vez que se instala una función opcional, Windows invariablemente aumentará la cantidad de almacenamiento reservado. Esta práctica garantiza que haya suficiente espacio disponible para mantener esta función en su dispositivo cuando se instalen las actualizaciones. Dicho esto, puede reducir la cuota de espacio desinstalando funciones opcionales que no estén en uso.
Idiomas instalados(Installed Languages)
Aunque la mayoría de los clientes se limitan a un solo idioma, algunos usuarios prefieren cambiar entre dos idiomas al menos. Como tal, cuando se instala un idioma adicional, Windows naturalmente aumenta la cuota de almacenamiento reservada. Esto asegura que haya suficiente espacio para mantener los idiomas instalados. De forma similar a las funciones opcionales, puede optar por configurar la cantidad de espacio necesaria para el almacenamiento reservado eliminando los idiomas que no está utilizando.
Ver tamaño de almacenamiento reservado
Si desea ver el tamaño de almacenamiento reservado(Reserved) , abra Configuración > "Configuración de almacenamiento".
Seleccione 'Mostrar más categorías' > 'Sistema y reservado'.
Finalmente, mire el tamaño del ' Almacenamiento reservado(Reserved storage) ' y verá el espacio en disco asignado allí.
En pocas palabras, Storage Reserve es una nueva función que Microsoft pretende probar para mejorar la experiencia de Windows 10(Windows 10) . Simplificará el proceso de actualización al eliminar todos los archivos temporales del sistema operativo no necesarios y permitirá que la actualización se haga cargo del área de reserva completa. En caso de infortunio, Windows asumirá la responsabilidad y lo guiará completamente a través de los pasos para reducir el desorden o liberar espacio en el disco.
Lecturas relacionadas(Related reads) :
- Comandos DISM para deshabilitar o habilitar el almacenamiento reservado(DISM commands to Disable or Enable Reserved Storage)
- Cómo habilitar o deshabilitar el almacenamiento reservado(enable or disable Reserved Storage) en Windows 11/10.
Related posts
Cómo usar Charmap and Eudcedit Herramientas incorporadas de Windows 10
Cómo habilitar o Disable Archive Apps feature en Windows 10
Cómo asignar un Network Drive o agregar un FTP Drive en Windows 11/10
Cómo cambiar News and Interests Feed Language en Windows 11/10
¿Qué es el Fast Startup y cómo habilitarlo o deshabilitarlo en Windows 10?
¿Qué es la experiencia de OOBE o fuera de la caja en Windows 11/10?
Cómo insertar el símbolo de grado en Windows 11/10
Cómo habilitar o deshabilitar AutoPlay en Windows 11/10
¿Qué es el Tamper Protection feature en Windows 10?
ChkDsk Command Line Options, Switches, Parameters EN Windows 10
Cómo access and use Advanced Startup options en Windows 10
Cómo ejecutar DISM en Windows 11/10 para reparar Windows System Image
Encienda o Off Shared Experiences feature en Windows 11/10
Cómo crear Mirrored Volume en Windows 11/10
Local, LocalLow, carpetas de roaming en AppData en Windows 10
Mostrar u ocultar Information Cards en News and Interests en Windows 10
Cómo abrir Disk Management en Windows 10
WinSxS Folder en Windows 10 explicado
Delete Temporary Files usando Disk Cleanup Tool en Windows 10
Miracast no funciona en Windows 10 después de la actualización
