ERR_BLOCKED_BY_XSS_AUDITOR Error de Google Chrome
A veces, incluso una sola línea de código faltante o un símbolo pueden hacer que una página web completa no se cargue. Este caso es parecido. En algunos casos, Google Chrome puede arrojar un error que dice ERR_BLOCKED_BY_XSS_AUDITOR . Este error ocurre si Chrome detecta un código inusual en una página web.
“This page isn’t working. Chrome detected unusual code on this page and blocked it to protect your personal information (for example, passwords, phone numbers, and credit cards). ERR BLOCKED BY XSS AUDITOR”
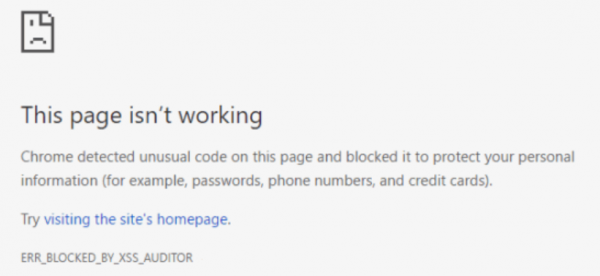
Hoy, veremos varios métodos que nos ayudarán a recuperar este error.
ERR_BLOCKED_BY_XSS_AUDITOR(ERR_BLOCKED_BY_XSS_AUDITOR Chrome) Error de Chrome
En este caso, veremos dos métodos para corregir este error. Estas correcciones son una para 2 casos si es un administrador y el otro caso si es un usuario final que navega por la web.
1] Cuando eres administrador de la página web(1] When you are an administrator of the web page)
Si es administrador del sitio web, puede intentar corregir este error agregando solo un código de una línea al encabezado del envío POST .
Si su sitio web se ejecuta en PHP , puede intentar ingresar el siguiente código,
header('X-XSS-Protection:0');
Y si su sitio web se ejecuta en ASP.NET , puede intentar ingresar el siguiente código,
HttpContext.Response.AddHeader("X-XSS-Protection","0");
2] Cuando no eres administrador de la página web(2] When you are not an administrator of the web page)
Tal vez pueda ponerse en contacto con el propietario del sitio web e informar el error.
Temporalmente puedes cambiar a otro navegador o finalmente, puedes desactivar el XSS Auditor en Google Chrome .
Para hacer eso necesitas copiar la siguiente ruta:
Sistema operativo x64(x64 Operating System)
"C:\Program Files\Google\Chrome\Application\chrome.exe" -disable-xss-auditor
Sistema operativo x86(x86 Operating System)
"C:\Program Files (x86)\Google\Chrome\Application\chrome.exe" -disable-xss-auditor
A continuación, haga clic con el botón derecho en cualquier parte del Explorador(File Explorer) de archivos o del Escritorio(Desktop) .
Ahora seleccione Nuevo > Acceso directo.

En este primer campo para la ruta, ingrese la ruta apropiada dada arriba.
Haga clic en Siguiente (Next ) y siga las instrucciones en pantalla.
Esto creará un acceso directo para Google Chrome donde quiera que lo desee.
Sin embargo, esto puede considerarse una solución temporal más que una solución, pero será útil cuando un usuario lo necesite desesperadamente.
Related posts
Google Chrome no responde, Relaunch ahora?
Cómo reparar errores File Download en Google Chrome browser
10 mejores temas para Google Chrome Browser
Cómo cambiar el Default Print Settings en Google Chrome
Cómo Destroy Profile EN Browser Close EN Google Chrome
Cómo mostrar u ocultar el ícono Google Cast toolbar en Chrome
Stop Google Chrome de funcionamiento en el fondo
Fix ERR_SSL_PROTOCOL_ERROR EN Google Chrome
Mensaje Fix ERR_CACHE_MISS error en Google Chrome
Cómo importar o exportar los marcadores Google Chrome a un HTML file
Cómo agregar el Zoom Gallery feature a Google Meet
Download official Google Chrome Temas para su navegador
Google Password Checkup Chrome extension ayuda a asegurar cuentas
Cómo instalar Google Chrome usando Windows PowerShell
Google Chrome vs Firefox Quantum para Windows 10
Cómo deshabilitar la función de inicio de sesión automático en Google Chrome
Error Code 105 ERR_NAME_NOT_RESOLVED en Google Chrome
Google Chrome Descargas se atascaron al 100%
Habilitar de dos páginas View mode para PDF en Google Chrome PDF Viewer
Bring volver View Image and Search Por Image botones en Google
