Cómo solucionar problemas de caídas y retrasos en Discord en Windows 11/10
Discord es una de las aplicaciones populares de chat de voz y texto. Los jugadores, programadores y otros lo utilizan mucho para comunicarse y hacer nuevos amigos que comparten intereses similares. Pero últimamente, muchos usuarios enfrentan algunos problemas de caídas y retrasos al usar Discord . Por lo tanto(Therefore) , en este artículo, vamos a ver cómo solucionar problemas de retraso en Discord en(Lag) Windows Windows 11/10 .
Solucionar problemas de caídas y retrasos en Discord
Puede haber múltiples razones para el problema de retraso de Discord(Discord lagging) , incluso cuando Internet está bien. Por lo tanto, hemos acumulado una lista de todas las posibles soluciones para solucionar el problema(Lag Issue) de retraso en Discord en Windows 10 .
- Cerrar programas innecesarios
- Habilitar/deshabilitar la aceleración de hardware(Hardware Acceleration)
- Borrar caché de la aplicación Discord
- Reinstalar discordia
Hablemos de ellos en detalle.
1] Cerrar programas innecesarios

Si tiene toneladas de programación en segundo plano que consumen su RAM y sobrecargan su CPU y GPU , Discord puede funcionar un poco lento. Por lo tanto, asegúrese de cerrar todos los programas innecesarios desde el Administrador de tareas.(Task Manager.)
Inicie el Administrador de tareas (Task Manager ) con Win + X > Task Manager. Haga clic derecho(Right-click) en los programas innecesarios y seleccione Finalizar tarea.(End task.)
Ahora, reinicie Discord y vea si soluciona el problema.
2] Enable/Disable Hardware Acceleration
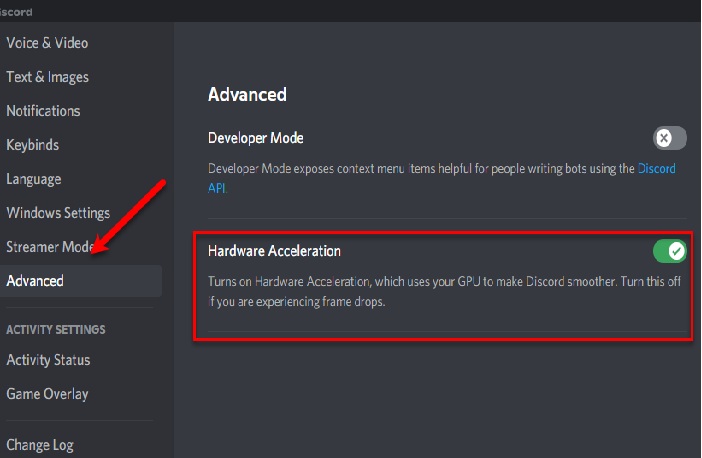
La aceleración de hardware(Hardware Acceleration) es una característica de Discord que hace que la aplicación use los recursos de su computadora de manera más eficiente. Sin embargo, a veces puede hacer que su computadora se vuelva loca. Por lo tanto, si ha habilitado la Aceleración de hardware(Hardware Acceleration) , desactívela, mientras que, si está deshabilitada, habilítela.
Para habilitar o deshabilitar la Aceleración de hardware(Hardware Acceleration) , siga los siguientes pasos.
- Discordia(Discord) abierta
- Haga clic Settings > Advanced (from App Settings).
- Use el interruptor para habilitar o deshabilitar la Aceleración de hardware.(Hardware Acceleration.)
Haga esto y verifique si el problema está solucionado.
3] Borrar caché de la aplicación Discord
Si alterar la configuración de Aceleración de hardware no sirve de nada, intente borrar la (Hardware Acceleration)caché de la aplicación Discord(Discord App Cache) , ya que tener muchos cachés puede hacer que su dispositivo se vuelva lento.
Entonces, inicie el Explorador de archivos (File Explorer ) y vaya a la siguiente ubicación.
%APPDATA%/Discord/Cache
Ahora, puede seleccionar todo el caché ( Ctrl + A ) y eliminarlo.
Haga esto y verifique si el problema está solucionado.
4] Reinstalar discordia
El problema puede deberse a una instalación incorrecta o a un paquete de instalación corrupto. Por lo tanto, la mejor forma de solucionar esto es reinstalando Discord . Siga los pasos dados para reinstalar Discord .
- Inicie el Panel (Control Panel ) de control desde el menú Inicio.(Start Menu.)
- Haga clic en Programas y características.(Programs & Features.)
- Selecciona Discord y haz clic en Desinstalar.(Uninstall.)
- Ahora, siga las instrucciones en pantalla para desinstalar la aplicación.
- Puedes reinstalar Discord desde discord.com.
Esto arreglará el error por ti.
Entonces, ahora que sabe qué hacer cuando Discord comienza a retrasarse, debe intentar unirse a algunas salas según su interés.
- El mejor servidor de Discord para juegos(Best Discord Server for Gaming)
- El mejor servidor de Discord para programadores(Best Discord Server for Programmers)
- El mejor servidor de Discord para hacer amigos.(Best Discord Server to make friends.)
Related posts
Fix Discord Mic que no trabajan en Windows 11/10
Fix Discord Notifications no funciona en Windows 11/10
Cómo reducir el Discord CPU usage en Windows 10
Discord Screen Share Audio no funciona en Windows 11/10
Discord Overlay No funciona en Windows 10: Cómo solucionarlo
Mejor Battery monitor, Aplicaciones de Analytics & Stats para Windows 10
Fix Discord Console Log Errores en la computadora Windows 11/10
PDF text desaparece al editar o guardar archivo en Windows 10
Cómo agregar un Trusted Site en Windows 10
Cómo mostrar Details pane en File Explorer en Windows 10
Best gratis ISO Mounter software para Windows 10
Best Laptop Battery Test software & Diagnostic tools para Windows 10
Taskbar Notificaciones que no se muestran en Windows 10
Las configuraciones de sincronización de Windows 10 no funcionan en gris
¿Cómo probar Webcam en Windows 11/10? ¿Está funcionando?
Cómo cambiar el valor predeterminado Webcam en la computadora Windows 10
Cómo abrir System Properties en Windows 10 Control Panel
Microsoft Edge Browser Tips and Tricks para Windows 10
Cómo habilitar o Disable Archive Apps feature en Windows 10
dispositivo HDMI playback no se muestra en Windows 10
