Solucionar errores 0xc000003e, 0xc0000102, 0xc00000ba o 0xc0150002
Esta publicación le mostrará cómo corregir los errores 0xc000003e , 0xc0000102 , 0xc00000ba o 0xc0150002 . La aplicación no pudo iniciarse correctamente(The application was unable to start correctly) en Windows 11/10.
Cuando inicia una aplicación en su computadora y recibe un mensaje de error que dice: Esta aplicación no pudo iniciarse correctamente(This application was unable to start correctly) , significa que su sistema ha encontrado un problema al iniciar la aplicación. Hay múltiples causas para este error, como:
- Archivos de registro dañados,
- No hay suficiente memoria para iniciar la aplicación,
- Faltan archivos .dll o error de carga .dll, etc.
Cuando ocurre este error, Windows muestra un código de error junto con el mensaje. Este código de error ayuda a los usuarios a conocer la causa real del error.
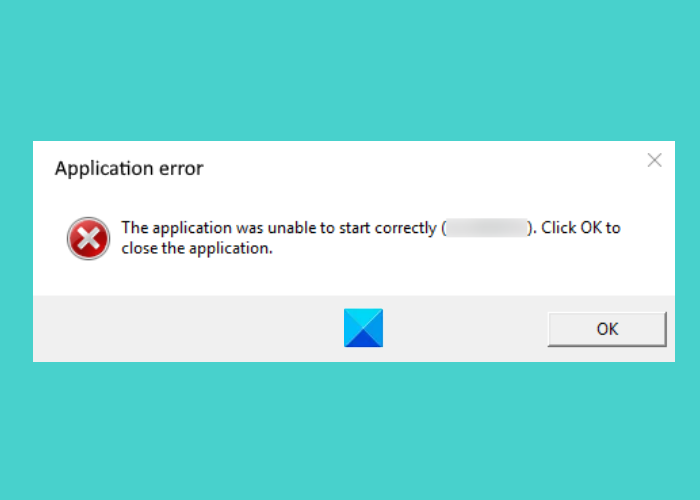
The application was unable to start correctly (0xc000003e). Click ok to close the application.
Arreglar la aplicación no pudo iniciar correctamente los errores
Aquí, explicaremos las soluciones para corregir este error para los siguientes códigos de error:
- 0xc000003e
- 0xc0000102
- 0xc00000ba
- 0xc0150002
La aplicación no pudo iniciarse correctamente (0xc000003e)
Según los comentarios de muchos usuarios, este error generalmente está asociado con la aplicación Zoom . Las siguientes soluciones pueden ayudarlo a eliminar este error:
- Finalice la ejecución de la aplicación en segundo plano.
- Escanee(Scan) su sistema en busca de virus y adware.
- Vuelva a instalar la aplicación.
1] Finalizar(Terminate) la ejecución de la aplicación en segundo plano
Si recibe este error, lo primero que debe verificar es si la aplicación ya se está ejecutando en segundo plano o no. Si la aplicación ya se está ejecutando en segundo plano, puede mostrar este mensaje de error cuando la inicie. Los siguientes pasos lo ayudarán a finalizar la ejecución de la aplicación en segundo plano:
- Haga clic derecho en la barra de tareas(Taskbar) y haga clic en el Administrador de tareas(Task Manager) .
- Asegúrese de estar en la pestaña Procesos . (Processes)Si no, haz clic en él.
- Desplácese(Scroll) hacia abajo para encontrar la aplicación Zoom .
- Una vez que lo encuentre, haga clic derecho sobre él y seleccione Finalizar tarea(End Task) .
- Ahora, inicie la aplicación Zoom y vea si puede usarla o no.
2] Escanee(Scan) su sistema en busca de virus y adware
Algunos usuarios informaron que estaban recibiendo este error porque su sistema estaba infectado por virus o adware. Cuando escanearon su sistema con un software antivirus, el problema se solucionó. Por(Hence) lo tanto , también debe escanear su sistema en busca de virus y adware con un buen programa antivirus.
Después de escanear, la aplicación de zoom debería funcionar.
3] Reinstalar la aplicación
Si probó los dos métodos anteriores pero el error persiste, intente desinstalar y reinstalar la aplicación. Puede solucionar el problema.
La aplicación no pudo iniciarse correctamente (0xc0000102)
Las siguientes soluciones pueden ayudarlo a deshacerse de este error:
- Cree un nuevo perfil de usuario.
- Ejecute la aplicación o el juego en modo de compatibilidad.
- Realice un arranque limpio.
1] Crear un nuevo perfil de usuario
Si su perfil está dañado, también puede recibir este error al iniciar las aplicaciones. Puede verificar esto creando un nuevo perfil de usuario en Windows 10 . Después de crear un nuevo perfil de usuario, inicie la aplicación y vea si el error está solucionado o no.
2] Ejecute(Run) la aplicación o el juego en modo de compatibilidad
Si está ejecutando una aplicación o un juego antiguo, es posible que reciba este error. Esto generalmente sucede cuando un programa en particular no es compatible con el sistema operativo en el que el usuario está tratando de ejecutarlo. Windows 10 viene con una función de modo de compatibilidad que permite a los usuarios ejecutar programas o software antiguos en Windows 10 . También puede intentar ejecutar el programa en modo de compatibilidad y ver si Windows le muestra el mismo mensaje de error.
3] Realizar un inicio limpio
A veces, otro programa impide que una aplicación o software en particular se ejecute correctamente. Esta condición se conoce como conflicto de software. Un inicio limpio en Windows 10(clean boot on Windows 10) puede ayudar a eliminar este problema. Al iniciar su sistema en el estado de inicio limpio, puede identificar qué programa está causando el problema.
Después de realizar un inicio limpio, si encuentra que un programa en particular está causando el problema, considere desinstalarlo.
La aplicación no pudo iniciarse correctamente (0xc00000ba)
Puede probar las siguientes soluciones para solucionar este problema:
- Realice un arranque limpio.
- Reparar registro corrupto.
1] Realizar un arranque limpio
Para diagnosticar la causa del error, puede realizar un inicio limpio en su sistema. Si recibe este mensaje de error debido a conflictos de software, el inicio limpio puede ayudarlo a identificar el programa culpable. Después de un inicio limpio, desinstale el software que está causando el problema e inicie su sistema en modo normal. Compruebe si el problema persiste.
2] Reparar el registro corrupto
Una de las causas de este error es el registro de Windows dañado. (Windows)Si este es su caso, reparar el registro dañado(repairing the corrupted registry) puede ayudar a solucionar el problema. Pero antes de continuar, le recomendamos que cree una copia de seguridad del registro.
La aplicación no pudo iniciarse correctamente (0xc0150002)
Las soluciones enumeradas a continuación pueden ayudarlo a eliminar este error en su sistema:
- Instala todas las actualizaciones pendientes.
- Ejecute el Escáner de seguridad de Microsoft.
1] Instalar todas las actualizaciones pendientes.
A veces, los controladores obsoletos también pueden causar errores en un sistema. Por lo tanto(Hence) , verifique si hay actualizaciones pendientes de Windows o controladores. Si es así, instálelos. El procedimiento para buscar actualizaciones del sistema es simple.
- Inicie la aplicación Configuración(Settings) .
- Haga clic en Actualización y seguridad(Update & Security) .
- Seleccione Actualización de Windows(Windows Update) en el lado izquierdo.
- Haga clic en el botón Buscar actualizaciones(Check for updates) en el lado derecho.
La función Ver actualizaciones opcionales(View optional updates) le permite instalar actualizaciones pendientes para todos los controladores en su sistema con un solo clic.
2] Ejecutar el Escáner de seguridad de Microsoft
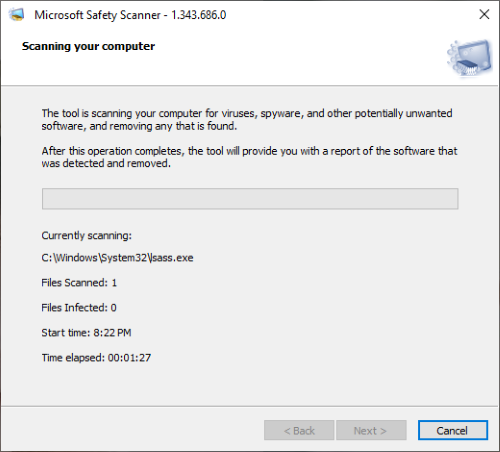
Microsoft Safety Scanner es una herramienta gratuita de eliminación de malware desarrollada por Microsoft . También puede obtener este error debido a malware. El malware(Malware) ingresa a nuestro sistema cuando hacemos clic en un enlace sospechoso, descargamos un archivo malicioso o visitamos un sitio web malicioso accidentalmente. Descargue esta herramienta de microsoft.com y ejecútela en su sistema. Si su sistema está infectado por malware, lo eliminará. Después de escanear su sistema, verifique si el problema persiste.
Espero que esto ayude.
Otros errores similares La aplicación no pudo iniciarse correctamente:(Other similar The application was unable to start correctly errors:)
- La aplicación no pudo iniciarse correctamente ( 0xc0000142 )
- La aplicación no pudo inicializarse correctamente ( 0xc0000135 )
- La aplicación no pudo inicializarse correctamente 0xc0000005
- La aplicación no pudo iniciarse correctamente ( 0xc0000022 )
- La aplicación no pudo iniciarse correctamente ( 0xc0000018 )
- La aplicación no pudo iniciarse correctamente ( 0xc0000017 )
- La aplicación no pudo iniciarse correctamente ( 0xc00007b ).
Related posts
Fix Microsoft Store Iniciar sesión error 0x801901f4 en Windows 11/10
Fix Crypt32.dll no se ha encontrado o faltante error en Windows 11/10
Fix Error al cargar el error Steamui.dll en Windows 10
Fix ShellExecuteEx falló; Código error 8235 en Windows10
Fix Application Load Error 5:0000065434 en Windows 10
Fix Error al inicializar BattlEye Service, error Driver load (1450)
Fix iTunes Error Code 5105, su solicitud no se puede procesar
Fix Microsoft Store Error 0x87AF0001
Fix Smart Check pasó, Short DST de error falló en HP computer
Steam Error - Missing Content Manifest error en Windows 10
Fix Application Error 0xc0150004 en Windows 11/10
Fix ShellExecuteEx Error fallido en Windows 10
Fix Error Code 30038-28 Al actualizar Office
ERROR Fix Event ID 7031 o 7034 Cuando el usuario desconecta la computadora Windows 10
Fix OOBEKEYBOARD, OOBELOCAL, OOBEREGION Errores en Windows
Fix Windows 10 Upgrade Install error 0x8007042B - 0x2000D
Fix Error 0xc00000e9 en Windows 11/10
Fix Microsoft Office Error Code 0x426-0x0
Fix Problem Event Name BEX64 en Windows 10
Fix Hard Drive No instalado problema en Windows 10
