Lo sentimos, tenemos problemas para determinar si su PC puede ejecutar Windows 11/10
Algunos usuarios de Windows pueden ver Sorry, we’re having trouble determining if your PC can run Windows 11/10 al intentar actualizar su PC a Windows 11 o Windows 10 . Si está intentando instalar Windows 11/10 pero ve este mensaje de error, esto es lo que necesita saber. El mensaje de error puede aparecer en su PC cuando ejecuta la prueba de compatibilidad antes de actualizar de una versión anterior de Windows a Windows 11/10 . He aquí por qué aparece el problema y cómo puede resolverlo.
Something happened. Sorry, we’re having trouble determining if your PC can run Windows 11/10. Please close Setup and try again.

Lo sentimos(Sorry) , tenemos problemas para determinar si su PC puede ejecutar Windows 11/10
Las razones principales por las que aparece el problema de actualización de Windows se mencionan a continuación:
- Su computadora no cumple con los requisitos básicos para instalar Windows 11/10 .
- Tiene espacio libre en el disco, pero eso no es suficiente para actualizaciones adicionales.
- Hizo que la unidad C o la unidad del sistema estuvieran inactivas por error.
Para resolver este problema, debe seguir las siguientes soluciones:
- Comprobar los requisitos del sistema manualmente
- Libere su almacenamiento o espacio en disco
- Marcar como partición activa
Ahora, echemos un vistazo a los consejos de solución de problemas en detalle.
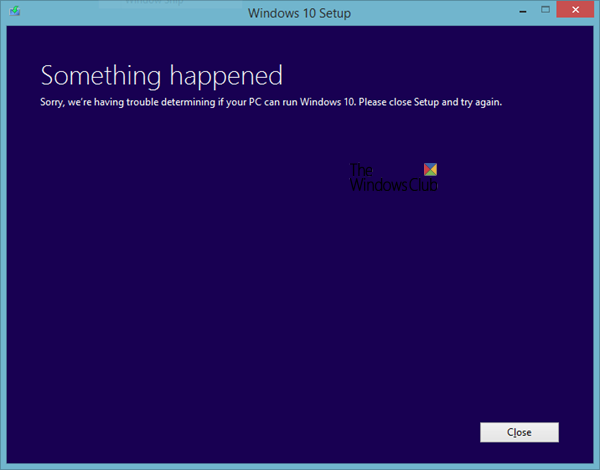
1 ] Verifique(] Check) los requisitos del sistema manualmente
Cada software debe cumplir con un requisito mínimo del sistema para la instalación. Asimismo(Likewise) , el sistema operativo, Windows 10 , también necesita una configuración básica de hardware para comenzar el proceso de instalación. Si está utilizando Windows 7 , 8 u 8.1, debería poder instalar Windows 10 sin ningún problema. Sin embargo, es mejor verificar la configuración de su hardware antes de comenzar la actualización de Windows 10(Windows 10) . Los requisitos mínimos del sistema para instalar Windows 10 se mencionan a continuación:
- Procesador:(Processor: ) 1 GHz o más rápido
- Tamaño de almacenamiento del disco duro:(Hard drive storage size:) 32 GB o más
- Memory/RAM: 1 GB para 32 bits y 2 GB para 64 bits
- Resolución de pantalla:(Display resolution: ) 800×600 píxeles
- Tarjeta gráfica:(Graphics card: ) Compatible con DirectX 9 o posterior con controlador WDDM 1.0
Estos son los requisitos mínimos de hardware para Windows 11(minimum hardware requirements for Windows 11) .
Sería mejor conocer su hardware antes de entrar en la instalación.
2] Libere(Free) su almacenamiento o espacio en disco
Como se mencionó anteriormente, el tamaño de su disco duro debe ser de 32 GB o más. Debe tener al menos 16 GB de almacenamiento gratuito para instalar el sistema operativo de 32 bits y 20 GB de almacenamiento para instalar la versión de 64 bits de Windows 11/10 . Este problema puede ocurrir cuando tiene el almacenamiento mínimo para pasar la prueba de compatibilidad, pero no tiene más espacio para instalar actualizaciones. Windows instala algunas actualizaciones requeridas durante la configuración, y eso requiere más almacenamiento que 16/20 GB. Si su disco duro actual no tiene almacenamiento adicional, el proceso de configuración de Windows podría disolverse mostrando el mensaje de error.
Hay muchas formas de liberar espacio en el disco . Por ejemplo, puede buscar y eliminar archivos grandes, mover algunos archivos a su disco duro externo, transferir algunos datos de las carpetas de la Biblioteca a otro disco duro (si tiene uno), etc.
3] Marcar partición como activa
Como recibe este mensaje de error al actualizar de una versión anterior de Windows a Windows 11/10 , es probable que ya haya marcado la unidad del sistema como " Activa(Active) ". Windows activa la unidad C de forma predeterminada para que los archivos del sistema se carguen correctamente. Sin embargo, si ha realizado cambios en su sistema y ha desactivado la unidad C por error, puede encontrar este error durante la actualización. Existe una manera sencilla de verificar si la unidad de su sistema está marcada como activa o no.
- Presione Win+R para abrir el mensaje Ejecutar.
- Escriba diskmgmt.msc y presione el botón Enter . Debería abrir la ventana Administración de discos(Disk Management) en su pantalla.
- Haga clic derecho(Right-click) en la unidad del sistema donde está instalado su sistema operativo actual y seleccione Marcar partición como activa(Mark Partition as Active) .
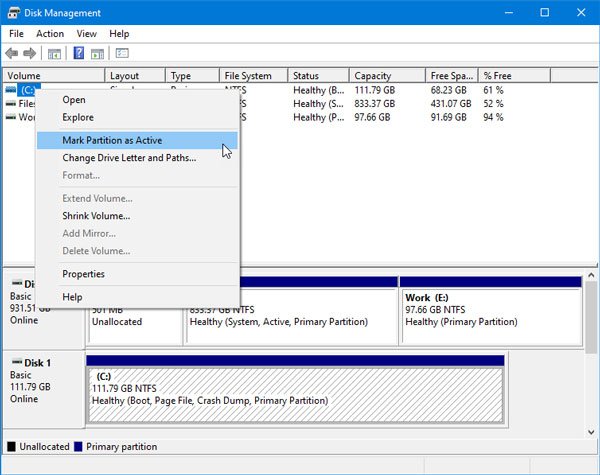
Tenga(Please) en cuenta que la captura de pantalla se captura en Windows 10 pero la interfaz se ve igual en Windows 11 .
Ahora intente ejecutar el archivo Setup.exe . No debería tener ningún problema para pasar la prueba de compatibilidad.
¡Mis mejores deseos!
Related posts
Cómo actualizar a Windows 10 de Windows 7 FREE ... ¡Incluso ahora!
Cómo ejecutar Pre-Upgrade Validation Check en Windows 10
Cómo mostrar Details pane en File Explorer en Windows 10
Cómo usar Charmap and Eudcedit Herramientas incorporadas de Windows 10
Cómo comprobar el Shutdown and Startup Log en Windows 10
Cómo hacer una copia de seguridad, Move, OR Delete PageFile.sys en el apagado en Windows 10
Cómo agregar Group Policy Editor a Windows 10 Home Edition
¿Qué es un PLS file? ¿Cómo crear un PLS file en Windows 11/10?
Cómo agregar un Trusted Site en Windows 10
La pantalla de Windows 10 sigue refrescándose constantemente automáticamente
Taskbar Notificaciones que no se muestran en Windows 10
Mail and Calendar app freezes, se estrella o no funciona en Windows 11/10
Best gratis Timetable software para Windows 11/10
Cómo habilitar o deshabilitar Win32 Long Paths en Windows 10
Cómo medir Reaction Time en Windows 11/10
Convert AVCHD a MP4 usando estos convertidores gratuitos para Windows 10
Cómo habilitar o Disable Archive Apps feature en Windows 10
Best Laptop Battery Test software & Diagnostic tools para Windows 10
dispositivo HDMI playback no se muestra en Windows 10
Adjust su Monitor para una mejor screen resolution en Windows 10
