Cómo agregar Outlook Smart Tile a la página Nueva pestaña en Edge
En este tutorial, describiremos el proceso para agregar y eliminar Outlook Smart Tile en la página Nueva pestaña(New Tab Page) en Microsoft Edge . Al agregar esta función a Edge , Microsoft ha facilitado a los usuarios el seguimiento de sus correos electrónicos recientes. Después de agregar Outlook Smart Tile a Edge , estará disponible en el menú Enlaces rápidos . (Quick Links)Cuando pase el mouse, le mostrará sus correos electrónicos recientes.
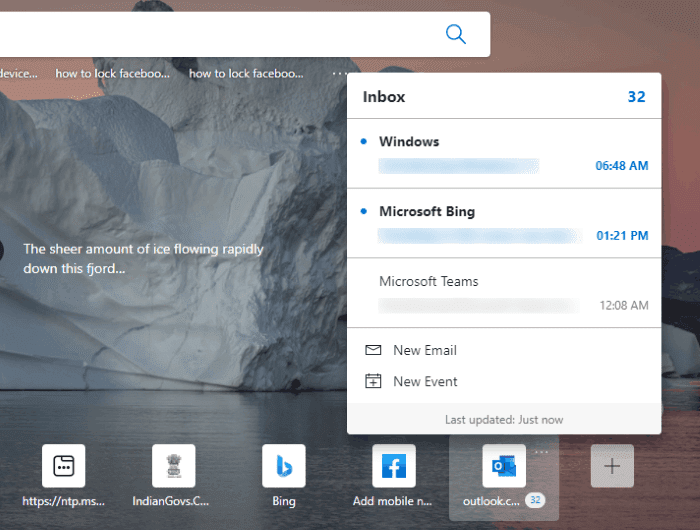
Agregue Outlook Smart Tile(Add Outlook Smart Tile) a la página Nueva pestaña(New Tab Page) en Edge
Para agregar Outlook Smart Tile a la página Nueva pestaña(New Tab Page) en Microsoft Edge , siga los pasos que se detallan a continuación:
- Inicie Microsoft Edge.
- Haga clic(Click) en el ícono Más(Plus) en el menú Enlaces rápidos .(Quick Links)
- Haga clic(Click) en el mosaico inteligente de Outlook(Outlook Smart Tile) para agregarlo al menú Enlaces rápidos .(Quick Links)
- Inicie sesión en Edge con su cuenta de Microsoft .
- Sincroniza Edge con tu cuenta.
- Haga clic en el botón Habilitar.
Echemos un vistazo detallado a estos pasos:
1] Inicie(Launch Microsoft Edge) el navegador web Microsoft Edge.
2] Haga clic(Click) en el ícono Más(Plus) en el menú Enlaces rápidos y luego haga clic en (Quick Links)Outlook Smart Tile . Si ha deshabilitado el menú Enlaces rápidos(Quick Links) , habilítelo desde la configuración de Edge .
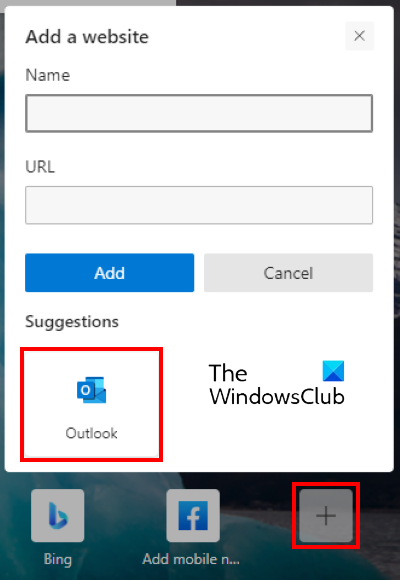
3] Para obtener una vista previa de sus correos electrónicos recientes en la página de nueva pestaña, debe habilitar Outlook Smart Tile . Pero cuando coloca el cursor del mouse sobre el mosaico, encontrará que el botón Habilitar(Enable) está deshabilitado. Por lo tanto(Hence) , primero debe iniciar sesión en Edge con su cuenta de Microsoft . Para ello, haga clic en el icono Perfil en la parte superior derecha y haga clic (Profile)en Iniciar sesión(Sign in) .
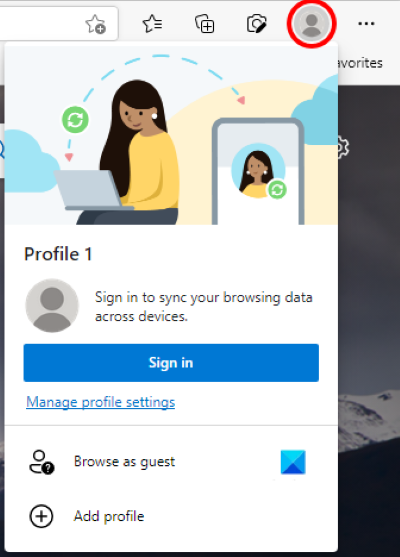
4] Después de iniciar sesión en Edge , se le pedirá que sincronice su cuenta(sync your account) con Microsoft Edge . Si no recibe este mensaje de aviso, puede activar la sincronización(turn On sync) haciendo clic en el icono Perfil.
5] Ahora, coloque el cursor del mouse sobre Outlook Smart Tile y haga clic en el botón Habilitar(Enable) .
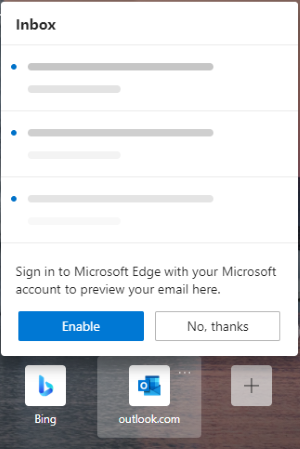
Después de habilitar Outlook Smart Tile , puede obtener una vista previa de sus correos electrónicos recientes de Outlook colocando el cursor del mouse sobre él.
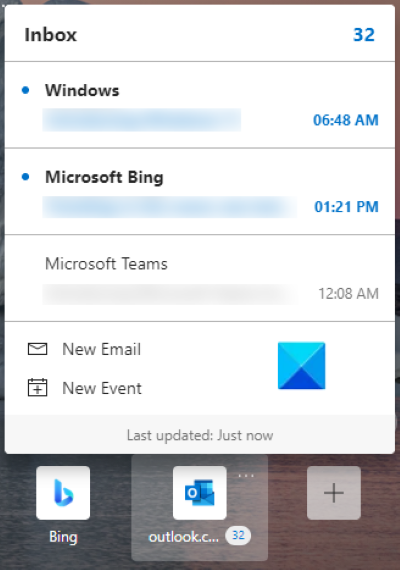
Si desea desactivar la vista previa o eliminar el mosaico inteligente de Outlook(Outlook Smart Tile) , haga clic en los tres puntos horizontales en el mosaico(Tile) y seleccione la opción deseada .
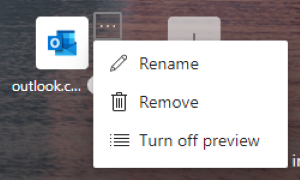
Para desconectar Outlook Smart Tile de su cuenta de Microsoft , simplemente cierre sesión en el navegador web Edge . Los siguientes pasos te ayudarán con eso:
- Haga clic(Click) en los tres puntos horizontales en la parte superior derecha del navegador Edge y luego haga clic en (Edge)Configuración(Settings) .
- Seleccione Perfiles(Profiles) en el lado izquierdo.
- Haga clic en el botón Cerrar sesión en la sección (Sign out)Su perfil(Your profile) en el lado derecho.
Eso es todo.
Publicaciones relacionadas(Related posts) :
- Cómo deshabilitar Microsoft Edge se está utilizando para compartir mensajes(How to disable Microsoft Edge is being used for sharing prompt) .
- Cómo bloquear un sitio web en Microsoft Edge en Windows 10(How to block a website in Microsoft Edge on Windows 10) .
Related posts
Cómo habilitar o deshabilitar Adult Filter en el New Tab Page en Firefox
Cómo deshabilitar Image Background TIPOS PARA Edge New Tab page
Cómo habilitar o deshabilitar Search Box en New Tab page en Edge
Cómo añadir, eliminar, gestionar Quick Links en New Tab page en Edge
Cómo habilitar la función Preload New Tab page en Edge
Cómo hacer cumplir Google SafeSearch en Microsoft Edge en Windows 10
Cómo conectar un sitio web a un Bluetooth or USB device en Edge or Chrome
Cómo configurar o cambiar Microsoft Edge homepage en Windows 10
Cómo obligar a su navegador a abrir un enlace en una nueva pestaña
Customize u oculte el News feed en la pestaña New de la pestaña Edge para iPad
Habilitar Line Wrap en Source View en Chrome or Edge
Cómo instalar Chrome Themes en Microsoft Edge browser
Add or Remove Vertical Tabs Button en Toolbar en Edge browser
New Mail, Calendar y People Experiencias en Outlook.com
Cómo sincronizar Tabs entre Edge, Chrome and Firefox browsers
Microsoft Edge para bloques Mac, no funciona ni da problemas
Microsoft Edge Browser Tips and Tricks para Windows 10
Cambia el fondo de New Tab page en Google Chrome
Hiberfil.sys, Pagefile.sys y el New Swapfile.sys file - Windows 10
Cómo quitar el botón de menú de Extensions Microsoft Edge toolbar
