Cómo agregar y usar una cuenta de Gmail en Outlook.com
Si tiene una suscripción a Outlook Premium u Office 365 , puede agregar una cuenta de Gmail en Outlook.com(add a Gmail account in Outlook.com) y usar dos ID(IDs) de correo electrónico simultáneamente desde una interfaz. Aunque los usuarios de la versión gratuita no pueden obtener esta función en este momento, puede utilizar su suscripción a Office 365 para obtener una cuenta de Gmail en la versión (Gmail)de Outlook en la Web(Outlook on the Web) .
Muchos usuarios tienen múltiples cuentas de correo electrónico asociadas con diferentes proveedores de correo electrónico, como Gmail , Outlook , etc. Al ser usuario de Outlook y Gmail , es bastante complicado administrar ambos servicios de correo electrónico sin un cliente de correo electrónico dedicado para Windows 10(email client for Windows 10) . Para deshacerse de ese problema, puede aprovechar la nueva funcionalidad de Outlook.com para incluir su ID de Gmail(Gmail ID) en Outlook.com para que pueda usar dos cuentas de correo electrónico al mismo tiempo.
Cómo agregar una cuenta de Gmail en Outlook.com
Para agregar una cuenta de Gmail en Outlook.com , siga estos pasos:
- Abra Outlook.com e inicie sesión en su cuenta de Microsoft
- Abra el panel de notificaciones(Notification) visible cerca de su foto de perfil
- Haga clic(Click) en el botón Pruébelo(Try) asociado con Google Mail + Calendar en la burbuja de Outlook
- Inicie sesión en su cuenta de Google y permita que Outlook.com acceda a la información de su perfil
- Haga clic(Click) en el icono de Gmail en el lado izquierdo para acceder a su cuenta
Para conocer los pasos en detalle, reda on.
Abra el sitio web de Outlook.com e inicie sesión en su cuenta de Microsoft . Esta cuenta debe ser la misma que usó para comprar la suscripción a Outlook Premium u Office 365 .
Después de eso, haga clic en el ícono Novedades(What’s new ) que está visible antes de su foto de perfil en la barra de navegación superior. Aquí puede encontrar una burbuja de notificación llamada Google Mail + Calendar in Outlook .
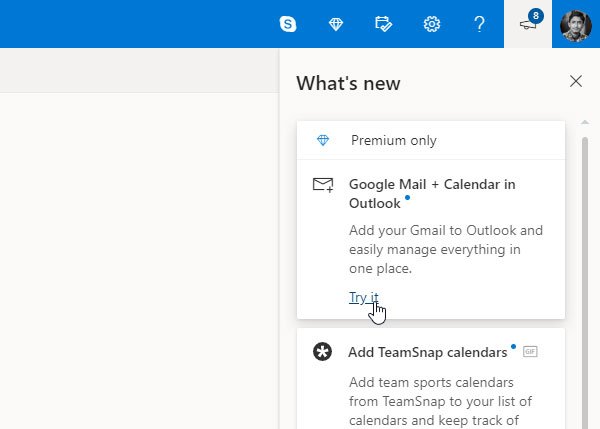
Debe hacer clic en el botón Pruébelo(Try it ) respectivo . Luego, ingrese la credencial de inicio de sesión de su cuenta de Gmail que desea usar en Outlook.com . Outlook le pide que permita el acceso a información relacionada con varios perfiles para que pueda mostrar correos y otros detalles en Outlook.com . Debe permitirles que hagan que la integración suceda.
Después de hacer eso, debería encontrar su cuenta de Gmail en Outlook.com . Para cambiar de una cuenta a otra, debe hacer clic en el ícono respectivo que está visible en su lado izquierdo. A partir de ahora, podrás encontrar tus mensajes de correo electrónico de Gmail en Outlook.com .

Hablando de la compatibilidad, puede realizar casi todas las tareas esenciales en Outlook.com que están disponibles en Gmail . Por ejemplo, puede eliminar o archivar el correo electrónico, cambiar la etiqueta, marcar un correo electrónico como correo no deseado, mover el correo a una carpeta diferente, etc. Por otro lado, puede encontrar algunas características esenciales de Outlook.com para su cuenta de Gmail . Eso implica que puede obtener el modo oscuro, la bandeja de entrada enfocada, la notificación de escritorio, etc.
¡Eso es todo! Una vez que permite que Outlook.com acceda a su ID de Gmail(Gmail ID) , no necesita iniciar sesión en su cuenta de Google en su navegador. Puede cerrar sesión desde esa ID de Gmail(Gmail ID) y seguir disfrutando de Gmail en Outlook.com .
¿Sabe que puede usar Gmail desde la(use Gmail from the Outlook.com) interfaz web de Outlook.com sin una suscripción premium?(Do you know that you can use Gmail from the Outlook.com web interface without a premium subscription?)
Related posts
Cómo usar Gmail From Outlook.com interface
Block A sender or contact de enviar correos electrónicos en Gmail or Outlook.com
Cómo agregar una tabla en Gmail and Outlook email messages
Cómo guardar Email como PDF en Gmail and Outlook
Email Insights para Windows le permite buscar rápidamente Outlook email & Gmail
Cómo hacer Gmail look como Outlook
Cómo reenviar correo electrónico o deshabilitar el reenvío no autorizado en Outlook.com
Cómo crear un New Event, Contact and Group en Outlook.com
Cómo importar Gmail or Google contacts en Outlook
Cómo reenviar correos electrónicos de forma automática desde Outlook a Gmail
¿Cómo bloquear Email Tracking en Outlook and Gmail?
Cómo ahorrar Gmail mensajes de correo electrónico como un EML file de escritorio
Fix ReadableByteStream error en Chrome al abrir Outlook.com
Restaurar correo eliminado de Outlook.com Deleted folder
Cómo programar un correo electrónico en Outlook.com usando Send Later button
Keyboard Atajos para Outlook.com or Hotmail.com
Outlook.com tutorial, consejos y trucos para el web version
Outlook Login: Cómo iniciar sesión firmemente en Outlook.com
Cómo configurar auto CC & BCC en Outlook and Gmail
Cómo habilitar y usar Nudge feature en Gmail
