Cómo generar una clave SSH en Windows 11/10
En esta guía, veremos un método sencillo para generar una clave SSH(SSH key) en Windows 11 o Windows 10. SSH o Secure Shell es un protocolo de red criptográfico que crea un túnel seguro a través de la red no segura para que sus datos puedan transferirse entre el servidor y los clientes de forma encriptada.
Por ejemplo, supongamos que tengo una red doméstica y no es segura. En este caso, si tengo que transferir datos de un origen a un destino, los ciberdelincuentes pueden atacarlos utilizando el enfoque Man in the middle (MITM) . Sin embargo, si utilizo el protocolo SSH para realizar la misma tarea, la comunicación permanecerá protegida mediante tecnología criptográfica.
Generar(Generate) una clave SSH en Windows 11/10
Para generar la clave SSH en Windows 11/10 , primero debe asegurarse de haber instalado la función de cliente OpenSSH(installed the OpenSSH Client feature) en su dispositivo. Open SSH es compatible con todas las versiones del protocolo SSH y proporciona capacidades de tunelización segura. Cifra todo tu tráfico y evita los riesgos de secuestro.
Entonces, abra la Configuración de Windows y navegue a Apps > Apps y características. En el panel derecho, haga clic en el vínculo Funciones opcionales .(Optional features)
ventanas 11

ventanas 10
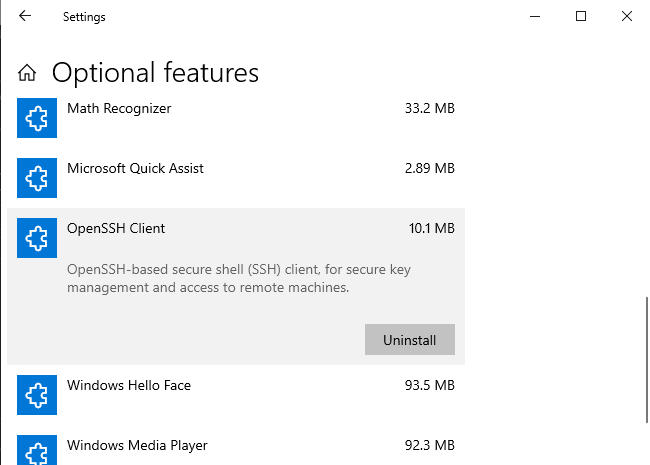
Ahora, compruebe si el cliente OpenSSH(OpenSSH Client)(OpenSSH Client) está disponible en la lista.
Si no está disponible en la lista, haga clic en el botón Agregar una función(Add a feature) . Seleccione OpenSSH Client de la lista y luego instálelo.
Después de una instalación adecuada, reinicie su computadora para estar seguro.
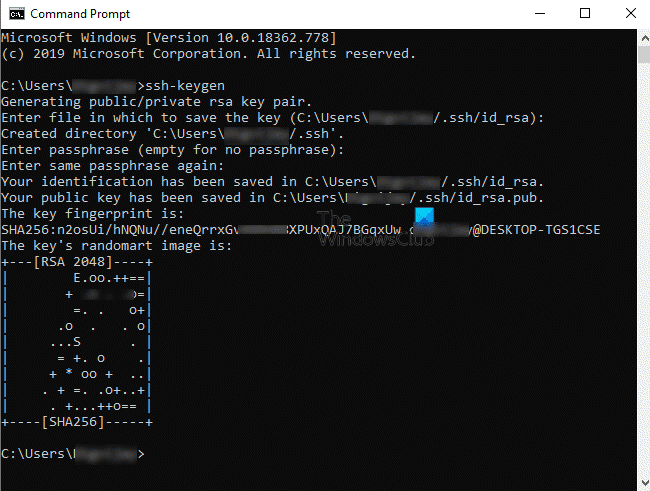
En el siguiente paso, abra Símbolo del sistema . Una vez que se abra, escriba la siguiente línea de comando y presione Entrar(Enter) .
ssh-keygen
En este momento, el sistema le pedirá que guarde la ubicación predeterminada. Puede hacerlo presionando la tecla Intro(Enter) . También puede cambiar la ruta según sus requisitos. Sin embargo, por defecto ofrece la ubicación de la siguiente forma:
C:\users\<yourusername>\.ssh\id_rsa
Después de eso, el sistema le pide que establezca una contraseña (frase de contraseña). Mientras escribe la contraseña, no verá nada, pero se registra allí. A continuación(Next) , introduzca la misma contraseña para confirmarla.
Si lo desea, puede continuar sin establecer una contraseña. Para hacerlo, simplemente presione la tecla Intro(Enter) ; de lo contrario, escriba la frase de contraseña allí.
Al presionar la tecla Intro(Enter) , aparecerá la huella digital de su llave y SHA256 . El algoritmo predeterminado es RSA 2048.
La clave pública se guardará en el archivo id_rsa.pub . Por defecto, se encuentra en el siguiente formulario:
C:\users\<yourusername>\.ssh\id_rsa.pub
Le recomendamos que no comparta la clave SSH privada (SSH)(id_rsa) por razones obvias.
Espero que esta guía sea útil para generar claves SSH para su sistema.(I hope this guide would be helpful to generate SSH keys for your system.)
Related posts
Cómo usar Charmap and Eudcedit Herramientas incorporadas de Windows 10
Cómo habilitar o Disable Archive Apps feature en Windows 10
Cómo asignar un Network Drive o agregar un FTP Drive en Windows 11/10
Cómo cambiar News and Interests Feed Language en Windows 11/10
¿Qué es el Fast Startup y cómo habilitarlo o deshabilitarlo en Windows 10?
Cómo ocultar o deshabilitar las herramientas administrativas en Windows 10
Cómo habilitar o deshabilitar reservado Storage en Windows 11/10
Cómo mostrar File Extensions en Windows 11/10
Cómo crear un System Recovery Drive en Windows 11/10
Cómo habilitar y Use Remote Desktop Connection en Windows 10
Cómo abrir Disk Management en Windows 10
Cómo habilitar HDR para Apps usando ICC Profiles en Windows 10
Delete Temporary Files usando Disk Cleanup Tool en Windows 10
¿Qué es la experiencia de OOBE o fuera de la caja en Windows 11/10?
Cómo apagar o en Airplane Mode en Windows 10
Microsoft Windows Error Reporting Service en Windows 10
Cómo habilitar o deshabilitar AutoPlay en Windows 11/10
Cómo realizar Clean Boot en Windows 10
Cómo access and use Advanced Startup options en Windows 10
Cómo Mount and Unmount ISO file EN Windows 11/10
