El teclado táctil no funciona en Windows 11/10
Si su teclado táctil no funciona(Touch-based keyboard is not working) en una computadora con Windows 11 o Windows 10 , puede solucionar el problema modificando el registro. Windows 8 fue el primer sistema operativo de escritorio en introducir la capacidad táctil. Las ediciones posteriores de Windows 8.1 y Windows 10 también vienen con características táctiles y algunas funciones adicionales o ampliadas. Para que la pantalla táctil funcione correctamente, debe tener instalados los últimos controladores de hardware táctil. Si bien también hay algunas otras cosas de las que debemos preocuparnos.
En Windows 10 , el teclado táctil se puede activar haciendo clic derecho sobre la barra de tareas y seleccionando la opción Mostrar botón de teclado táctil(Show Touch Keyboard button) .
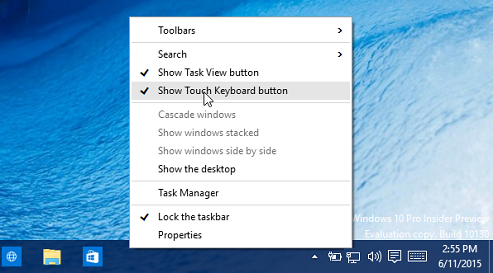
En Windows 11 , debe hacer clic derecho en la barra de tareas(Taskbar) y seleccionar la configuración de la barra de tareas(Taskbar setting) . A continuación, debe activar el interruptor del teclado táctil .(Touch)
Usando el botón del teclado táctil, se puede acceder al teclado táctil.
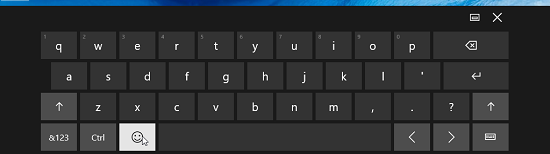
Considere un escenario, que tiene una PC con Windows que ejecuta el sistema operativo táctil compatible. Pero cuando usa el teclado táctil para ingresar algo, los botones no son muy grandes o no se ajustan a la pantalla.
Para tal problema, puede intentar los siguientes pasos para solucionarlo:
El teclado táctil no funciona en Windows 11/10
1. Presione la combinación de Windows Key + R , escriba put regedit en el cuadro de diálogo Ejecutar y presione (Run)Entrar(Enter) para abrir el Editor del Registro.( Registry Editor.)
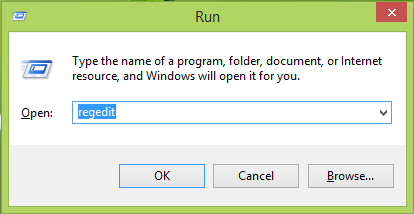
2. Navegue aquí:
HKEY_LOCAL_MACHINE\SOFTWARE\Microsoft\Windows\CurrentVersion\Explorer\Scaling
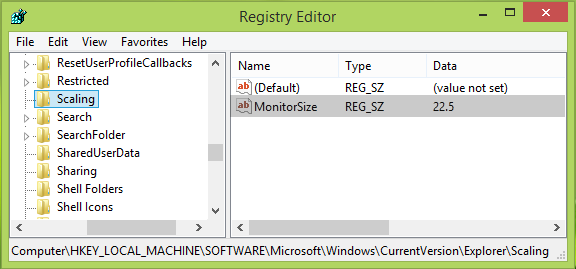
3. En esta ubicación de registro y en el panel derecho de la ventana que se muestra arriba, busque la cadena de registro con nombre MonitorSize . Tenga(Please) en cuenta que esta clave de registro no está disponible en computadoras no táctiles. Los datos de valor(Value data) incorrectos para la cadena de registro MonitorSize son la causa raíz de este problema. Haga doble(Double) clic en la misma cadena para modificarla:
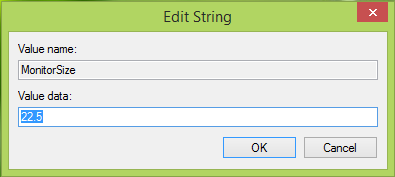
4. Finalmente, en el cuadro Editar cadena(Edit String) , coloque un dato decimal como 22.5 . Haga clic en Aceptar(OK) . Cierre el Editor del Registro(Registry Editor) , reinicie y su problema debería solucionarse después de reiniciar la máquina.
Estos pasos implican la manipulación del registro. Cometer errores al manipular el registro podría afectar negativamente a su sistema. Así que tenga cuidado al editar las entradas del registro y cree primero un punto de restauración del sistema(System Restore) .
Solucionador de problemas del teclado táctil
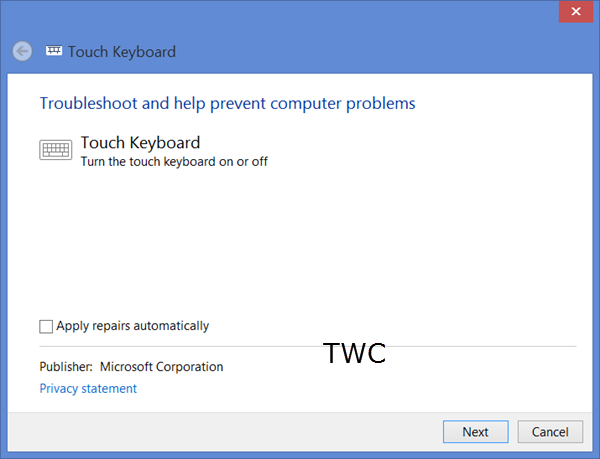
Si su teclado táctil(Touch Keyboard) no funciona correctamente o si cree que se configuró incorrectamente, intente usar el Solucionador de problemas de teclado táctil(Touch Keyboard Troubleshooter) de Microsoft y vea si lo ayuda a resolver su problema.
CONSEJO(TIP) : Esta publicación le mostrará cómo restablecer el teclado táctil a la posición abierta predeterminada .
Let us know if this works for you!
Related posts
Cómo deshabilitar TouchScreen en Windows 10
¿Qué es Touch Support con Touch puntos en Windows 11/10?
Fix On-Screen Keyboard no funciona en Windows 10
Cómo cambiar el tamaño de Touch and On-screen Keyboard en Windows 10
Cómo habilitar o deshabilitar la entrada Tablet PC touch en Windows 10
Best Laptop Battery Test software & Diagnostic tools para Windows 10
Cómo asignar un Network Drive o agregar un FTP Drive en Windows 11/10
CPU no se está ejecutando en la speed or capacity completa en Windows 11/10
Best gratis Timetable software para Windows 11/10
¿Qué es un PLS file? ¿Cómo crear un PLS file en Windows 11/10?
Cómo crear un Radar Chart en Windows 11/10
Cómo agregar un Trusted Site en Windows 10
Cómo habilitar o Disable Archive Apps feature en Windows 10
Best gratis ISO Mounter software para Windows 10
Set Notepad++ como default editor para archivos .xml en Windows 11/10
Convert AVCHD a MP4 usando estos convertidores gratuitos para Windows 10
Cómo desinstalar o reinstalar Notepad en Windows 10
Cómo agregar Group Policy Editor a Windows 10 Home Edition
Cómo usar Alarms and Clocks app de Windows 10
Habilitar Network Connections mientras está en Modern Standby en Windows 10
