Adapter es un conversor gratuito de imágenes, audio y video para Windows 10
La conversión de imágenes, audio o video se ha vuelto bastante fácil ya que hay muchas herramientas disponibles para diferentes plataformas. Si tiene dichos archivos y necesita convertirlos lo antes posible, puede consultar este convertidor gratuito de imágenes, audio y video(audio, and video converter) para Windows llamado Adapter . En lugar de optar por una herramienta paga para realizar el trabajo principal, puede echar un vistazo a las funciones y opciones que ofrece esta herramienta de conversión.
Adaptador(Adapter) convertidor de imagen, audio y video
El adaptador hace muchas cosas de forma gratuita y la lista de funciones depende del tipo de archivo multimedia. Por ejemplo, puede ver un conjunto específico de opciones disponibles solo para imagen o video. Es posible que esa misma opción no esté disponible para archivos de audio. En caso de que quiera saber todo sobre las características, consulte la siguiente lista:
Imagen:(Image:)
- Al igual que Pixillion , admite todos los formatos estándar, como JPEG , PNG , BMP , TIFF , GIF , etc. Puede convertir desde o hacia estos formatos.
- Cambiar resolución
- Ajustar la calidad de la imagen
- Agregar escala de grises
- Agregue(Add) una marca de agua de texto o imagen: se conoce como capa
- Usa varios comandos FFmpeg
Video:
- Es compatible con casi todos los formatos de uso común.
- Puede elegir un formato de acuerdo con su dispositivo, es decir, iPhone, Xbox , etc.
- La opción de video(Video) a imagen le permite exportar cuadros de video
- Ajustar resolución y calidad
- recortar vídeo
- Agregar marca de agua
- Usar comandos FFmpeg
Audio:
- Puedes encontrar todos los formatos estándar
- Recortar archivo de audio para hacer tono de llamada
- Cambiar(Change) codificador, frecuencia de muestreo, frecuencia de bits y canales
- Combinar dos(Merge two) archivos de audio usando la opción Capa(Layer)
Hay una característica común disponible para los tres formatos: puede convertir archivos de forma masiva. No importa si tiene diez archivos de audio, cinco imágenes, puede cambiar el formato a la vez.
Lea(Read) : Los mejores convertidores de medios de audio y video gratuitos para PC con Windows 10(Best Free Video & Audio Media Converters for Windows 10 PC) .
Use el adaptador(Use Adapter) para convertir audio, video e imagen
Para usar el adaptador(Adapter) para convertir archivos multimedia, siga estos pasos:
- Descargue e instale el adaptador
- Importar archivos
- Seleccione la configuración que desea aplicar a los archivos
- Elija un formato de salida
- Iniciar la conversión
Al principio, debe descargar e instalar el Adaptador(Adapter) en su computadora con Windows . Durante la instalación, le pedirá que descargue e instale FFMPEG y VLC Media Player para que todas las funciones incluidas funcionen perfectamente. Para hacer eso, marque las casillas de verificación correspondientes y continúe.
Después de abrirlo, debería encontrar una ventana como esta:
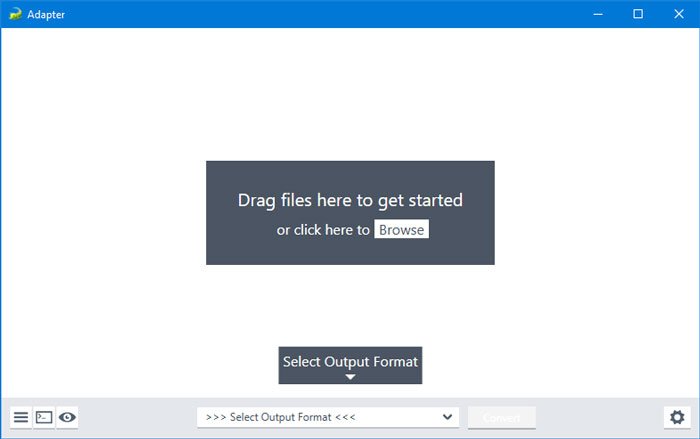
Haga clic en el icono de engranaje de configuración(settings gear) para expandir todas las opciones. Ahora, necesita importar archivos a esta herramienta. Para eso, haga clic en el botón Examinar(Browse ) , o puede usar la técnica de arrastrar y soltar para obtener lo mismo. Como se mencionó anteriormente, también puede importar varios archivos a la vez.
Puede cambiar el modo de resolución a Personalizado(Custom ) para agregar una resolución de acuerdo con sus requisitos. Aparte de eso, el menú desplegable Calidad le permitirá cambiar la calidad de su archivo multimedia. (Quality )Para agregar una marca de agua, debe agregar una capa. Para eso, haga clic en el botón Agregar nueva capa(Add New Layer ) > seleccione el tipo de capa e ingrese el texto o la imagen, respectivamente.
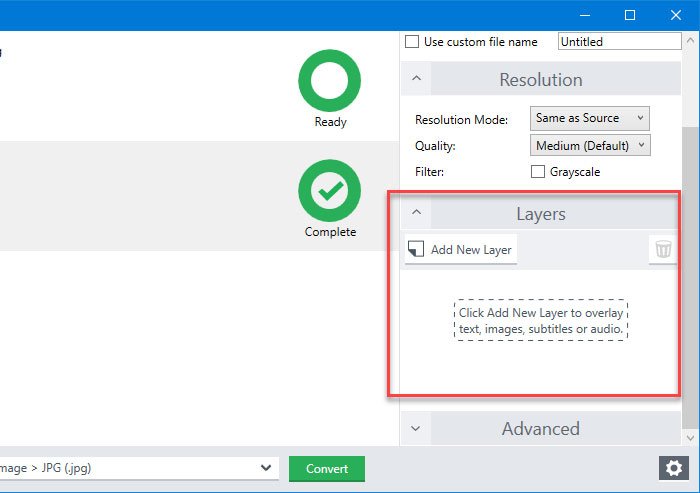
También puede obtener una vista previa de la salida haciendo clic en el pequeño botón "ojo" que se ve en la esquina inferior izquierda. Si está satisfecho, puede elegir el formato de salida y hacer clic en el botón Convertir(Convert ) .
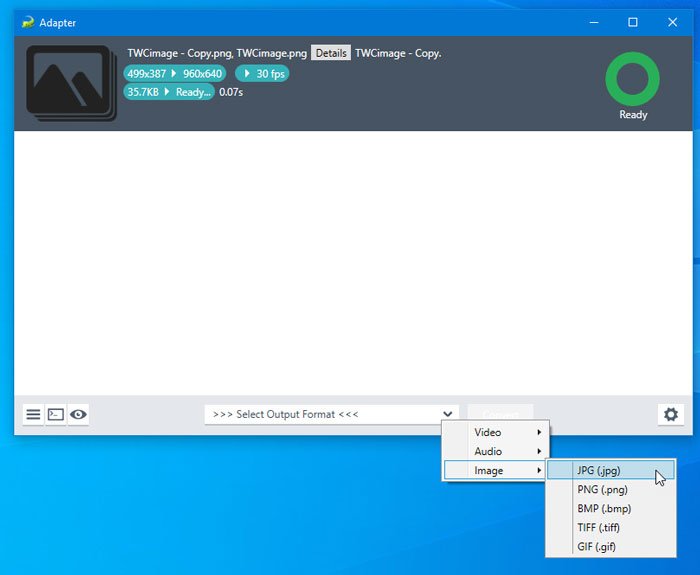
Si importas un vídeo, puedes encontrar una nueva opción llamada Recortar(Trim) , que te permitirá hacer un tono de llamada para tu móvil acortándolo. Puede expandir el menú Recortar(Trim) en el lado derecho y usar el mouse para seleccionar la duración del video.
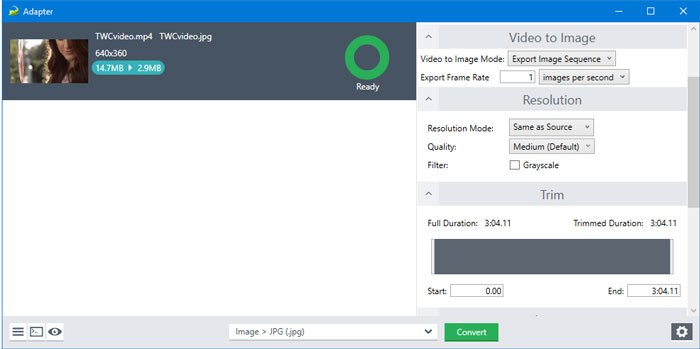
También puede ver el tiempo mientras usa el mouse sobre el archivo.
Hay una opción más llamada Video to Image . A veces, es posible que desee tomar un cuadro específico de un video. En ese momento, puede utilizar esta función.
Independientemente de la opción que elija, puede encontrar todos los archivos de salida en la misma carpeta que la fuente. Puede cambiarlo manualmente desde el menú Directorio .(Directory )
¡Eso es todo! Si le gustan las funciones de Adapter , puede descargarlo desde la página de descarga oficial(official download page) . Es compatible con Windows 10/8/7 .
Relacionado: (Related:) El mejor software gratuito de conversión de formato de audio para Windows 10.(Best free Audio Format Converter software for Windows 10.)
Related posts
Icecream Media Converter PARA LA PC Windows 10
Watch TV digital y escucha Radio en Windows 10 con ProgDVB
Ashampoo WinOptimizer es un software libre para optimizar Windows 10
Best libre Barcode Scanner software para Windows 10
Convert EPUB a MOBI - Herramientas de convertidor gratuito para Windows 10
Cómo convertir Text-to-Speech en Windows 10
ClickChart es un Diagram & Flowchart software gratis para Windows 10
Long Path Fixer tool arreglará los errores largos Path Too en Windows 10
Neat Download Manager para Windows 10 acelerará sus descargas
Zoom Investment Portfolio Manager para Windows 10
Best libre Drone Mapping software para Windows 10
Windows Search Alternative Tools para Windows 10
Libre PDF Compressor para reducir el tamaño PDF file en Windows 10
Best Free Circuit Simulation software para Windows 10
WinxCorners agrega Mac-Style Hot Corners a Windows 10
Cómo abrir los archivos CUE & BIN en Windows 10 usando PowerISO
Cómo mover programas instalados a otra unidad en Windows 10
Start Everywhere es un Start Menu alternative para Windows 10
Win Update Stop: Desactive Windows Updates en Windows 10
SnapTimer es un Countdown Timer software gratuito para Windows 10
