TweakPower le permite limpiar, optimizar y modificar el sistema operativo Windows
A veces no nos gusta la configuración predeterminada en Windows 10 , y eso es cuando ajustamos software gratuito como Ultimate Windows Tweaker para ayudarnos a cambiar y ajustar la configuración de Windows . Aquí hay otra nueva herramienta llamada TweakPower que le permite modificar su sistema operativo Windows(Windows OS) . Hoy, veamos las funciones proporcionadas por TweakPower .
Programa gratuito TweakPower
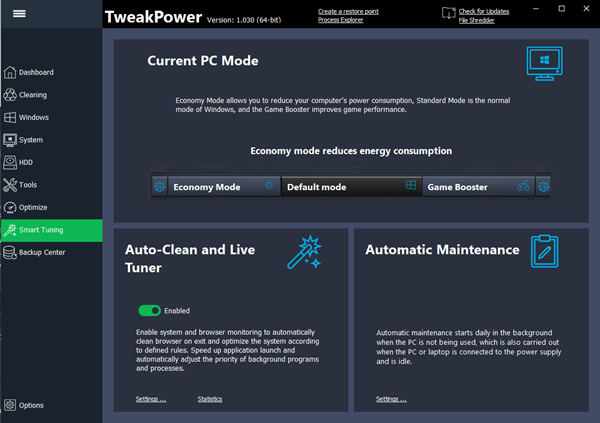
TweakPower viene con varios ajustes y características. Lo que sigue son algunas de las características útiles que serán útiles para todos los usuarios de PC:
- Verifique el disco duro en busca de errores:(Check hard disk for errors: ) muchas veces, obtenemos un error diferente en el disco duro(HDD) y perdemos nuestros datos. Sin embargo, si tiene el cuidado adecuado, es posible que no pierda ningún dato. Para ese momento, esta opción es muy adecuada para ti.
- Desfragmentar disco duro:(Defrag Hard Disk:) si cree que la desfragmentación incorporada no ofrece un resultado significativo, puede probar esta opción proporcionada por TweakPower .
- Eliminación de archivos duplicados: los archivos (Removing file Duplicates:) duplicados(Duplicate) son lo peor que consume mucho espacio. Puedes deshacerte de ellos(get rid of them) usando esta funcionalidad.
- Restaurar archivos eliminados:(Restore Deleted Files:) si ha eliminado algo por error, puede recuperar esos archivos(recover those files) usando esta opción. Sin embargo, es posible que no pueda recuperarlos, que han sido eliminados por cualquier software por un tiempo permanente.
- Uso:(Usage:) esta opción es para ellos, que desean personalizar el menú de inicio o la configuración del mouse/teclado, etc.
- Administración:(Administration:) le permite verificar la información del sistema, las unidades, los detalles de inicio de sesión del usuario, la información de seguridad, la información del firewall , la información de las actualizaciones de Windows(Windows Updates) y mucho más.
- Configuración del sistema:(System Settings:) si desea personalizar los efectos, las animaciones, la apariencia del menú, etc., utilice esta opción.
- Visual Styler: puede editar diferentes íconos usando esta función. Esto es principalmente útil para ellos, a quienes no les gusta el conjunto de iconos incorporado.
- Modo Económico:(Economy Mode:) es muy útil para ellos, que están con poca batería pero tienen mucho trabajo por hacer. Detiene algunos procesos en segundo plano innecesarios para prolongar la duración de la batería tanto como sea posible.
- Modo estándar:(Standard Mode:) te ayuda a ejecutar la computadora con todos los procesos. Este es el modo predeterminado en el que se ejecuta su computadora.
- Modo Turbo:(Turbo Mode:) cuando necesite muchos más recursos para reproducir videos o jugar, puede activar el Modo Turbo(Turbo Mode) para detener 70 procesos en segundo plano innecesarios diferentes a la vez.
- Registro:(Registry:) Al hacer uso de esta opción, podrá limpiar las entradas del Registro(Registry) no deseadas , desfragmentar el Editor del Registro(Registry Editor) , buscar cualquier valor, clave, cadena, etc. en el Editor del Registro(Registry Editor) y hacer una copia de seguridad/restaurar los archivos del Registro .(Registry)
- Computadora:(Computer:) esta categoría viene con algunas opciones para limpiar complementos innecesarios, accesos directos rotos, desinstalar aplicaciones, optimizar las animaciones/efectos visuales, optimizar la conexión a Internet para obtener el mejor resultado posible, etc.
- Centro de seguridad:(Security Center:) si desea eliminar un archivo/carpeta de forma permanente, proteger archivos/carpetas con contraseña, dividir archivos grandes o configurar diferentes configuraciones de privacidad, esta opción es lo que necesita.
- Copia de seguridad y opciones:(Backup and Options:) esta categoría tiene algunas opciones para hacer una copia de seguridad/restaurar datos, verificar eventos, procesos en segundo plano, aplicaciones, servicios, etc. y mucho más.
La interfaz de usuario de TweakPower no es tan complicada y, por lo tanto, podrá verificar todo por categoría. Para comenzar, descárguelo e instálelo en su máquina. Si no desea instalar, puede descargar la versión portátil de esta aplicación. Después de eso, debería obtener una ventana similar a la imagen mencionada anteriormente.
Compruebe el disco duro en busca de errores:(Check hard disk for errors:)
Esta herramienta es muy útil para comprobar el disco. Para hacerlo, dirígete a la pestaña Todas las funciones(All Functions) > haz clic en Verificar errores en el disco duro(Check hard disk for errors) . Debería obtener una ventana, donde puede seleccionar la partición o un disco duro completo para iniciar el proceso. Si lo desea, puede habilitar la opción llamada Reparar automáticamente los errores del sistema de archivos(Automatically fix file system errors) , que solucionará todos los problemas relacionados con el sistema de archivos. Además, puede marcar la opción Buscar e intentar la recuperación de sectores defectuosos .(Scan for and attempt recovery of bad sectors)
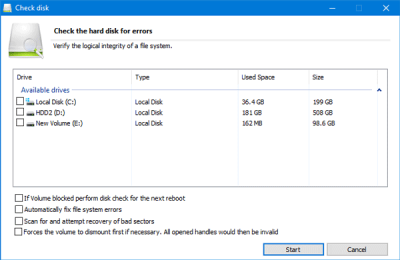
Limpiar Registro:(Clean up Registry:)
A veces desinstalamos el software, pero algunos archivos del Registro(Registry) se almacenan en algunas ubicaciones. Si desea eliminar esos archivos de registro(Registry) innecesarios , a continuación le indicamos cómo hacerlo.
Vaya a la pestaña Todas las funciones y seleccione (All Functions )Limpiar registro(Clean up Registry) . Después de eso, puede seleccionar Escaneo completo(Full Scan ) o Escaneo personalizado(Custom Scan) antes de presionar el botón Siguiente(Next ) . Si elige Escaneo(Scan) completo , escaneará todo el editor del Registro . (Registry)Si desea seleccionar una carpeta en particular, opte por Escaneo personalizado(Custom Scan) .
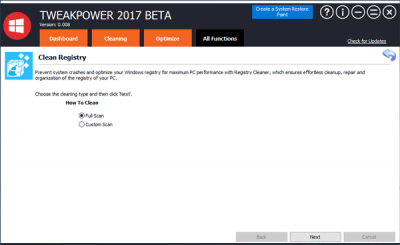
Limpiador de complementos:(Plugin Cleaner:)
Muchos programas de Windows vienen con diferentes complementos. Si cree que están ralentizando su sistema y desea eliminarlos, vaya a Limpiador de complementos(Plugin Cleaner) en Todas las funciones(All Functions) . Presione el botón Analizar(Analyze ) y luego, deje que escanee su sistema. Puede seleccionar qué eliminar y qué no.
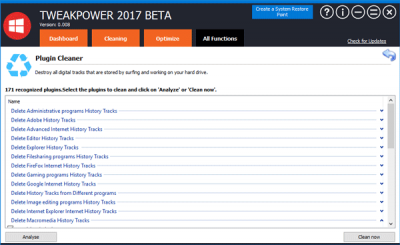
Cifrar archivos:(Encrypt Files:)
Si desea proteger con contraseña cualquier documento confidencial o cualquier otro archivo, vaya a la sección Cifrar archivos(Encrypt Files) . Aquí debe elegir la opción Codificar(Encode ) para cifrar archivos. Después de elegir archivo/s, carpeta/s haciendo clic en el botón Agregar(Add) , debe ingresar la contraseña deseada. Si desea abrir un archivo protegido con contraseña, debe elegir la opción Decodificar(Decode ) .
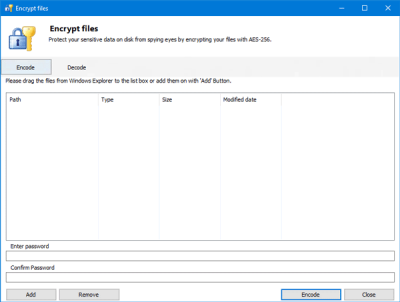
Ahora puede pasar por diferentes opciones y hacer los cambios deseados.
Descargar Tweak Power
Puede descargar TweakPower desde aquí(here)(here) . Primero cree un punto de restauración del sistema antes de usarlo.
Related posts
Different TIPOS DE Windows Updates LIBERADO PARA Windows OS
Best Linux Distribuciones que parecen Windows OS
Comparte archivos con cualquier persona con Send Anywhere para Windows PC
VirtualDJ es un PC virtual gratuito DJ software para Windows 10
Alt-Tab Terminator mejora el valor predeterminado Windows ALT-Tab functionality
Hide My Windows le permite ocultar programas de funcionamiento de desktop & taskbar
Edición, Add, Remove artículos de New Context Menu en Windows 10
Comet (Managed Disk Cleanup): Alternativa a Windows Disk Cleanup Tool
Invoice Expert: Invoice gratis, Inventory and Billing software para Windows
Relocate Programas instalados utilizando Application Mover en Windows 10
Create ¡Imágenes amistosas web con Bzzt! Image Editor para Windows PC
Cómo cambiar las unidades de disco duro en Windows 10 con Hot Swap
KeyTweak: Reassign y redefinir teclas de teclado en Windows 10
Best gratis Photo a Cartoon online Herramientas y software para Windows 10
Best gratis Timetable software para Windows 11/10
Freeplane es un mind mapping software gratis para Windows 10
Windows Easy Switcher le permite cambiar entre las ventanas de la misma aplicación
Balabolka: texto libre portátil a Speech converter para Windows 10
Cómo generar Guitar Fretboard Diagram en Windows 11/10
Geek Uninstaller - un todo en uno portátil Uninstaller para Windows 10
