Formatee una tarjeta SD de manera fácil
Las tarjetas SD(SD card) pueden ser pequeños dispositivos complicados. Se sientan en nuestras cámaras y teléfonos celulares, esperando que tomemos la foto de su vida, momento en el cual, por supuesto, dejan de responder. Si bien nada puede predecir cuándo o dónde morirá una tarjeta SD , el formateo adecuado puede alargar la vida útil de la tarjeta y proporcionar la mayor cantidad de espacio disponible posible.(SD card)
La Asociación SD(SD Association)(SD Association) proporciona un formateador de tarjetas SD(SD card) para este propósito. Sí, reconocen que Windows tiene una función de formateo incorporada(formatting feature) , sin embargo, advierten que al usar el formateador genérico del sistema operativo(operating system formatter) , “es posible que no se experimente un rendimiento óptimo”. Traducción: muerte de la tarjeta SD(SD card) y menos espacio para guardar imágenes.
El programa se puede descargar tanto en Mac como en Windows(Mac and Windows) . Todas las tarjetas SD, SDHC y SDXC(SDHC and SDXC cards) son compatibles y se recomienda utilizar un lector de tarjetas SD USB para el (USB SD card)proceso de formateo(formatting process) .
Una vez que instala y ejecuta el programa, se inicializa con solo una pequeña pantalla.

Asegúrese(Make sure) de insertar su tarjeta SD(SD card) en el lector antes de iniciar el programa. El programa es lo suficientemente inteligente como para escanear todas las unidades y encontrar la unidad para la tarjeta SD(SD card) . Si no, simplemente haga clic en el botón Actualizar(Refresh) . Si tiene problemas para que la tarjeta aparezca en el menú desplegable, es posible que deba instalar el controlador SDXC(SDXC driver) para ese tipo de tarjeta en particular.
A continuación, haga clic en Opción(Option) para seleccionar cómo desea formatear la tarjeta SD . (SD card)Aparece un cuadro de diálogo con un menú (A dialogue)desplegable que enumera tres(menu listing three) opciones de "tipo de formato". El primero, Quick , es simplemente un formato estándar que borra el Master Boot Record ( MBR ) de la tarjeta SD(SD card) . Aunque no se puede acceder a los datos mediante Explorer o Finder en Windows y Mac(Windows and Mac) , permanecen en la propia tarjeta.
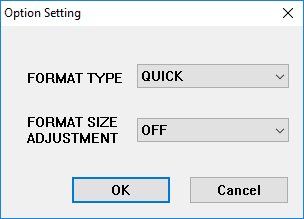
La opción Completa (Sobrescribir)(Full (Overwrite)) inicializará la tarjeta y sobrescribirá todos los datos con datos sin sentido. Este método es más seguro que simplemente borrar los datos de la tarjeta SD(SD card) porque es mucho más difícil recuperar los datos escritos previamente si los sobrescribe. Esta opción tardará mucho más que Completo (Borrar)(Full (Erase)) o Rápido( Quick) .
La opción Completa (Borrar) ( Full (Erase) ) elimina los datos de la tarjeta SD(SD card) . Mediante el uso de software y herramientas(software and tools) especiales , es posible recuperar los datos que se eliminaron con este método. Si la tarjeta no es compatible con este método, volverá al formato rápido .(Quick)
Debajo del menú desplegable Tipo de formato(Format Type) hay un segundo menú llamado Ajuste de tamaño de formato(Format Size Adjustment) que le pregunta si desea intentar aumentar la cantidad de espacio en su tarjeta SD(SD card) o no. Activar esta opción le permitirá utilizar el máximo espacio posible en su tarjeta SD(SD card) . Una vez que haya hecho su selección, haga clic en Aceptar(OK) .
Mis recomendaciones son elegir Completo (Sobrescribir)( Full (Overwrite)) y activar el Ajuste(Format Size Adjustment) de tamaño de formato(ON) . De vuelta en la pantalla principal, debería mostrarle la configuración que ha seleccionado.

Finalmente, haga clic en Formato. (Format.)Se le preguntará por última vez si está seguro de que desea hacer esto. Si está seguro, haga clic en Aceptar.(OK.)

Luego, un nuevo cuadro de diálogo(dialogue box) muestra el estado del proceso de formateo(formatting process) . Para las opciones seleccionadas anteriormente, sobrescribirá toda la tarjeta con datos aleatorios y luego formateará la tarjeta. Si está utilizando un disco más grande, el proceso podría llevar un tiempo. No apagues tu computadora ni extraigas el disco hasta que se complete todo el proceso.

Cuando se completa, aparece un cuadro de diálogo que(dialogue box) le informa los resultados del proceso de formateo(formatting process) .

En general, el programa funciona bien y garantizará que su tarjeta dure más y que sus datos se eliminen de forma permanente, si planea dárselos a otra persona. Si tiene alguna pregunta, no dude en dejar un comentario. ¡Disfrutar!
Related posts
Convierta una PC con Windows en una máquina virtual usando Hyper-V
Cómo cambiar el color del icono de carpeta en Windows
Cómo combinar o fusionar varios archivos de texto
La mejor herramienta de desfragmentación gratuita para Windows es ella misma
Cómo combinar varias presentaciones de PowerPoint
La aplicación de escritorio Kindle: ¿es buena?
Cómo quitar o desinstalar Java (JRE) en Windows y Mac
Cómo usar firmas HTML en Gmail, Hotmail, Yahoo
Cómo mover aplicaciones a la tarjeta SD en Android
Herramientas gratuitas para personalizar el menú contextual del botón derecho
Cómo extraer iconos de archivos EXE, DLL, OCX y CPL
Las 7 mejores aplicaciones para abrir archivos JAR en Windows
Administre sus listas de Twitter en Chrome de manera fácil
Cómo guardar Photos a SD Card en Android Phone
Desbloquear archivos zip protegidos con contraseña
Cómo bloquear a alguien en Gmail de forma sencilla
Las 3 mejores aplicaciones para usar Instagram en tu PC
Descargas esenciales de software gratuito para Windows
10 herramientas útiles para guardar en su unidad flash USB
Ver rápidamente el historial de búsqueda en todos los navegadores en Windows
