Geek Adventures: Instalar Windows 8 en una netbook - ¿Funciona?
Tengo una netbook Toshiba NB505 de 10,1 (Toshiba NB505 10.1) pulgadas(inch netbook) que me ha funcionado bien, pero sería el primero en decir que es terriblemente lenta. No estoy seguro de si esto se debe a que instalé Windows 7 Professional en él, en lugar de Windows 7 Starter Edition , o si, para empezar, lamentablemente tiene poca potencia, o ambas cosas, o algo más.
En cualquier caso, dado que Windows 8 está diseñado para ejecutarse en hardware con menos potencia, pensé en experimentar con una instalación de Windows 8(Windows 8) para ver cómo funcionaría. Sígueme mientras tomo esta aventura en geekery.
NOTA:(NOTE:) Si desea obtener información sobre la configuración(hardware configuration) de hardware de mi netbook y la falta de potencia que tiene, revise sus especificaciones, aquí(here)
En primer lugar: ¿realmente se ejecutará?
Según Digital Trends , "las netbooks están oficialmente muertas y Windows 8 apretó el gatillo". ("Netbooks are officially dead and Windows 8 pulled the trigger.")Si bien definitivamente tienen razón (las computadoras portátiles son menos costosas ahora, las tabletas están más disponibles y son menos costosas de lo que solían ser, la resolución de pantalla de la netbook es demasiado baja, etc.) la opinión de algún sitio de tecnología. Quería intentar instalar Windows 8 yo mismo para ver qué pasaba.
Entonces, ¿funcionaría? La respuesta del Asesor de actualizaciones de Windows 8(Windows 8 Upgrade Advisor) de Microsoft fue un rotundo "Más o(Sort) menos ". Algunas de mis aplicaciones instaladas no funcionaban, incluido mi Microsoft Office 2003 , pero estaba de acuerdo con eso porque he estado usando Scrivener o Google Docs y había planeado desinstalar Microsoft Office de(Microsoft Office) todos modos.
El creador de medios de recuperación de Toshiba(Toshiba recovery media creator) (un programa especial almacenado en una partición oculta en el disco duro, que se usa para restaurar la configuración de fábrica de la computadora) tampoco se ejecutaría, pero pensé que podría hacer una imagen de disco(disk image) y crear medios de recuperación de Toshiba(Toshiba recovery) en los discos antes Yo empecé. Sin embargo, el hecho de que la resolución de la pantalla(screen resolution) no fuera compatible con las aplicaciones modernas de Windows 8(Windows 8) fue un obstáculo definitivo.
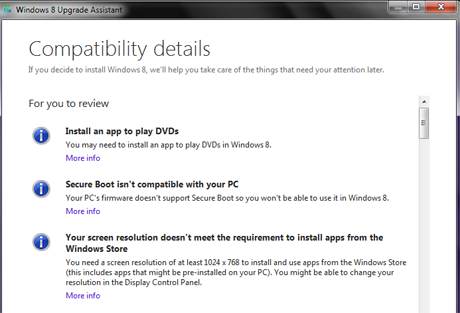
Si era cierto que la resolución de pantalla(screen resolution) no me permitía ejecutar apps de Windows 8 desde la Store , me resignaba a prescindir de ellas. De todos modos, solo uso la netbook para escritura ligera y conexiones a Internet(writing and internet connections) , por lo que no poder ejecutar aplicaciones no sería una pérdida demasiado terrible. Las aplicaciones de escritorio, que son las que usaría con más frecuencia, deberían funcionar sin problemas.
Sin embargo, encontré este artículo(this article) en el sitio web (web site)How-To Geek que me dio la esperanza de que tal vez mi controlador de video(video driver) pudiera ser engañado para permitir una resolución compatible con Windows 8.
La herramienta Editor del registro(Registry Editor) no me asusta después de todos estos años, así que la ejecuté de inmediato e hice la búsqueda recomendada, y esperé, esperé y esperé... y oh, ratas, no, no puedo hacer eso. La resolución de pantalla de esta netbook no se puede cambiar. Dado que esto depende completamente del controlador de video(video driver) , algunas netbooks permitirán el cambio y otras no.

Aún así, la posibilidad de que Windows 8 me diera un poco más de velocidad con la netbook era atractiva, así que decidí seguir adelante y probarlo.
Empezar antes del principio
No puedo enfatizar lo suficiente que si va a hacer algo con su computadora que pueda estropearla de alguna manera, primero debe hacer una copia de seguridad completa. De hecho, déjame ponerlo en negrita: primero debes hacer una copia de seguridad completa(you need to do a complete backup first) . No solo sus archivos, sino una copia de seguridad de todo lo que hay en ese disco. Y deberá asegurarse de tener a mano los discos de su sistema operativo(operating system) actual y los discos de recuperación de su computadora. El tiempo que dedicas a asegurarte de que todo esto se hace es fundamental, sin importar el tiempo que tarde.
Y si planea desinstalar algo, hágalo antes de hacer la copia de seguridad. No tiene sentido hacer una copia de seguridad de cosas que no vas a querer reinstalar. Si necesita un breve repaso sobre cómo hacerlo, tenemos un artículo que lo ayudará: Seis(Six) formas de eliminar o desinstalar programas y aplicaciones de Windows(Windows Programs and Apps) .
También ejecuté la muy útil utilidad CCleaner para asegurarme de que no quedaran restos de las desinstalaciones. Somos fanáticos de CCleaner aquí en 7 Tutoriales(7 Tutorials) , y con razón. Después de hacer eso, reinicié la computadora solo para asegurarme de que había tenido un comienzo limpio.
Primero hice un disco de rescate(rescue disk) con la edición gratuita de Macrium Reflect . No pensé que sería realmente necesario, ¡pero es mejor tenerlo y no necesitarlo que necesitarlo y no tenerlo! Y luego, para la copia de seguridad real, hice una imagen del disco duro, también con Macrium Reflect , incluidas todas las particiones. Me dieron la opción de guardar la imagen en un disco duro, una unidad de red(network drive) o discos ópticos. Elegí poner el mío en DVD(DVDs) a pesar de que sabía que tomaría más tiempo, porque no tenía idea de si sería capaz de conectarme a la red si la instalación fallaba. Y sí, tomó bastante tiempo y un total de diez DVD(DVDs) . Sin embargo, como dije, tiempo bien empleado. losWindows 8 Upgrade Advisor dijo que Macrium Reflect Free no era compatible con Windows 8 , pero el sitio web de Macrium(Macrium web) dice que sí lo es, así que pensé que, en el peor de los casos, lo volvería a descargar y reinstalar para poder restaurar desde mi imagen según fuera necesario.
NOTA:(NOTE:) deseará desactivar la reproducción automática(AutoPlay) temporalmente o aparecerá y le preguntará qué hacer con cada disco que inserte. Esto se vuelve REALMENTE(REAL) viejo después de más de un disco. He aquí cómo: Cómo personalizar la configuración de reproducción automática(AutoPlay Settings) .
Y puede parecer obvio, pero asegúrese de que su computadora portátil esté enchufada a un tomacorriente antes de comenzar. Sí, he usado un software de instalación de batería antes. 🙂 Si olvida hacer esto, el instalador se lo recordará antes de permitirle comenzar.
Después de crear la imagen de disco de Macrium Reflect , utilicé Toshiba Recovery Media Creator para crear otro conjunto de discos. Dado que la recuperación de Toshiba se basa en los datos almacenados en una partición oculta en el disco, y no estaba seguro de qué iba a pasar con esa partición cuando instalé Windows 8 , pensé que era mejor prevenir que curar.
NOTA de Ciprian:(NOTE from Ciprian:) crear otro conjunto de imágenes con Toshiba Recovery Media Creator fue una exageración. Si las imágenes de disco de Macrium Reflect se crearon sin errores, no debería tener que crear otro conjunto de imágenes con otra herramienta. Pero, si quiere estar seguro al 100% de que recuperará todo, el enfoque de Marte es lo más seguro posible.
Adelante y hacia arriba
Así que aquí está mi pequeño y valiente netbook y su grabadora de DVD(DVD burner) externa y su pila de 13 discos de respaldo (10 para la imagen, 3 para la utilidad Toshiba(Toshiba utility) ) listos para que comience la gran aventura de Windows 8 . (Windows 8)En caso de que alguien(case anyone) se pregunte, ese no es mi escritorio en el que está sentado, sino un escritorio adicional que usamos para sostener el interruptor, las impresoras, el teléfono y otros elementos esenciales de la oficina. También es bueno para encender las computadoras portátiles cuando queremos una conexión de red(network connection) por cable . El fondo de pantalla es una imagen de la NASA(NASA image) del día.

Primero, volví a habilitar la reproducción automática(AutoPlay) y luego puse mi DVD de Windows 8 en la unidad externa, crucé los dedos, tomé un gran sorbo de café y cerré el cajón. El DVD comenzó a reproducirse.

NOTA:(NOTE:) De aquí en adelante, tuve que documentar la mayor parte del proceso con la cámara de mi teléfono celular(cell phone camera) , así que disculpe las ilustraciones mediocres.
Todo parecía ir bien. Planeé hacer una actualización, en lugar de una instalación limpia, porque tenía todas las indicaciones de que la actualización funcionaría.
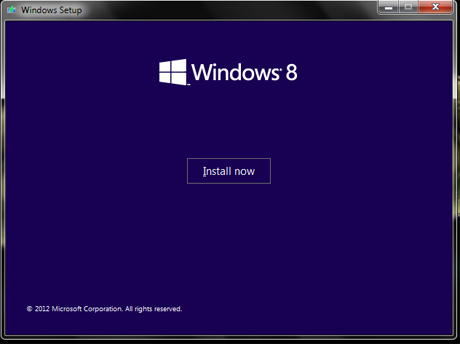
La pantalla de inicio se(splash screen) cargó y luego la configuración copió los archivos temporales requeridos. Luego, me pidieron que me conectara a Internet para obtener las actualizaciones disponibles.

Luego, me pidieron que eligiera entre una instalación de 64 bits o de 32 bits(bit installation) . Elegí 32 bits.

A continuación, me preguntaron si actualizar y mantener todo, o realizar una instalación limpia. Quería una actualización. Al menos al principio. 🙂

Y entonces... oh oh. ¿No puedo instalar Windows 8 Pro con Media Center sobre Windows 7 Professional y conservar mis datos? Tiene que ser una instalación limpia. No estaba feliz, pero no tenía otra opción.

En este punto, consulté nuestro propio tutorial sobre cómo realizar una instalación limpia de Windows 8 : Cómo instalar Windows 8 (Install Windows 8) RTM en su computadora(Your Computer) . Y esta vez funcionó.
¡Ajá! ¡Esto es lo que quería ver!

Después de la pantalla de inicio de Windows 8(Windows 8) , obtuve una pantalla con tres opciones, Windows (splash screen)8(Windows 8) , Configuración de Windows y (Windows Setup and Windows)Reversión(Rollback) de Windows 7 , si mal no recuerdo. Se desvaneció sin que yo hiciera una elección y demasiado rápido para tomar una foto.
El instalador dice que tu computadora se reiniciará varias veces, pero lo que no dice es que algunos de esos reinicios te dan una pantalla totalmente negra y un infarto(heart attack) . 🙂
Después de eso, había pantallas para ingresar la clave del producto(product key) , establecer una variedad de información de Microsoft(Microsoft information) ( informe de errores(error reporting) , región e idioma(region and language) y teclado, etc.) y luego se me pidió que iniciara sesión. Como ya tengo una cuenta de Microsoft(Microsoft account) , escribí mi dirección de correo electrónico y contraseña(email address and password) .

Y el proceso avanzó muy rápido después de eso.
Ta-daaaaa! ¡Éxito!
Entonces, aquí está mi pequeño y valiente netbook con Windows 8 . Eventualmente voy a personalizar la pantalla de bloqueo(lock screen) ; este es el valor predeterminado que apareció, y para un gráfico simple de Space Needle en Seattle no está tan mal.

Tendré que experimentar para ver si realmente funciona más rápido que con Windows 7 , qué tan bien funcionan las aplicaciones, etc. Escribiré sobre todo eso cuando lo tenga resuelto.
Conclusiones
Dado que esta netbook nunca se diseñó para ejecutar Windows 8 y que Toshiba no es compatible explícitamente con Windows 8 en el modelo NB-505(NB-505 model) , no esperaba que las cosas fueran tan fáciles o exitosas como lo fueron. Solía hacer soporte técnico en línea para Toshiba en su CompuServe Forum , y una cosa que sabíamos con certeza era que si Toshiba decía "no compatible" significaba exactamente eso: sin controladores, sin instrucciones y sin ayuda del fabricante para hacer algo. su computadora no fue diseñada para hacerlo.
Tendré que pasar más tiempo trabajando con la netbook para ver qué problemas persisten, si los hay. Sin embargo, en general, diría que el experimento fue un éxito y que guardé esos 13 discos de respaldo en un lugar seguro en mi gabinete de almacenamiento de discos(disk storage cabinet) con la suposición de que no necesitaré usarlos.
Related posts
¿Qué es DHCP? ¿Como funciona?
Geek Adventures: Uso de Windows 8 en una netbook
Cómo cambiar la ubicación de red de Windows 10 a privada (o pública)
Cómo instalar cualquier versión de Windows desde otras computadoras de la red
Montar particiones y carpetas compartidas de Windows 7 en Ubuntu
Cómo detener la crypto mining and cryptojacking en Opera
Windows 10 Update Assistant: Asciende a May 2021 Update today!
¿Cómo creas un USB Windows 10 recovery drive?
Cómo abrir el Task Manager en Windows 11 y Windows 10
Cómo abrir Disk Defragmenter en Windows (12 maneras)
Cómo eliminar BitLocker para pasar de un USB drive
Cómo configurar y configurar Location Services en Windows 11
Cómo cerrar Windows 11 (9 maneras)
Cómo bajar Windows 11 y volver a Windows 10
Cómo reiniciar Windows 11
17 maneras de abrir Control Panel en Windows 11 y Windows 10
Cómo borrar las cookies en Firefox en Windows and macOS
Cómo bloquear Remote Desktop en su PC con Windows
17 maneras de abrir Settings en Windows 11
3 formas de cambiar la configuración de DNS en Windows 10
