Habilite y use la autenticación de dos factores (2FA) para su cuenta de Blizzard
Si eres un ávido consumidor de juegos de Blizzard , como World of Warcraft , Overwatch , Hearthstone , Diablo 3 o StarCraft 2 , quizás quieras mantener tu cuenta segura. Al(Just) igual que otras cuentas en línea, ya tiene un nombre de usuario y una contraseña establecidos(password set) . Sin embargo, eso no significa que los piratas informáticos no puedan descifrar su contraseña y piratear su cuenta. La única forma adecuada de asegurarse de que nadie pueda robar su cuenta, todo el progreso del juego y el dinero(game progress and money) que ha invertido, es habilitar la autenticación de dos factores para su cuenta de Battle.net(Battle.net account) . Para eso, Blizzardofrece una aplicación móvil llamada Blizzard Authenticator y una función de protección de SMS(SMS protection) . Aquí se explica cómo habilitar y usar la verificación en dos pasos para los juegos de Blizzard :
NOTA:(NOTE:) Si desea obtener más información sobre la autenticación de dos factores o la verificación en dos pasos, lea este artículo: ¿Qué es la verificación en dos pasos o la autenticación en dos pasos(verification or two-step authentication) ?.
Cómo habilitar la autenticación de dos factores (2FA) para su cuenta de Blizzard(Blizzard account) , utilizando Blizzard Authenticator
Lo primero es lo primero: abra su (First)navegador web(web browser) favorito y vaya al sitio web de Blizzard(Blizzard website) . Luego, inicia sesión con tu cuenta de Battle.net(Battle.net account) .
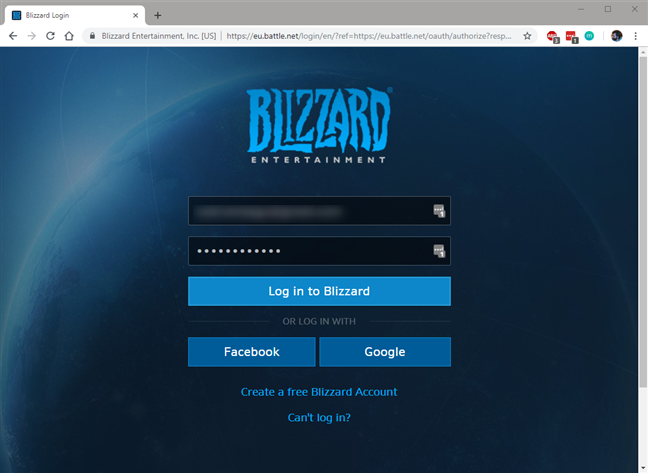
En la esquina superior derecha de la ventana, haga clic/toque en su cuenta y luego en la opción Configuración de la cuenta .(Account Settings)

En la página web Configuración de la cuenta(Account Settings) , haga clic o toque Seguridad y privacidad(Security & Privacy) y luego Autenticador(Authenticator) en el menú que se abre.

Ahora debería ver una página web que se llama "Agregar un autenticador". ("Add an Authenticator.")Aquí, Blizzard te dice que si habilitas tu Blizzard Mobile Authenticator , no solo obtendrás una mejor seguridad para tu cuenta de Battle.net(Battle.net account) , sino que también recibirás una mascota Corehound gratis(Free Corehound pet) en World of Warcraft , así que si juegas a este juego te puede gustar este pequeño regalo.
Hacia la parte inferior de la página, hay dos enlaces que lo llevan a la aplicación Blizzard Authenticator en App Store y en Google Play Store . Haga clic(Click) o toque en "Descargar en App Store"("Download on the App Store") si desea instalar la aplicación en su iPhone, o haga clic/toque en "Obtenerlo en Google Play"("Get it on Google play") si desea instalar Blizzard Authenticator en un teléfono inteligente Android.

Luego, instala Blizzard Authenticator en tu teléfono inteligente Android o iPhone(Android smartphone or iPhone) . Tenga en cuenta que también puede usar su dispositivo móvil para visitar App Store o Google Play Store , buscar Blizzard Authenticator e instalarlo directamente desde allí.

Una vez que haya instalado la aplicación en su teléfono inteligente, regrese a su navegador web en su PC y, en la página "Agregar un autenticador"("Add an Authenticator") , haga clic o toque el enlace "Configurar su autenticador"("Set up your authenticator") en el lado derecho.

El primer paso para configurar Blizzard Authenticator es verificar su correo electrónico. Haga clic(Click) o toque Continuar(Continue) .

Blizzard te envía un código de seguridad(security code) a tu cuenta de correo electrónico(email account) . Vaya a su correo electrónico, abra el mensaje, copie el código(security code) de seguridad y luego péguelo en el campo Código de seguridad de la página web (Security Code)Comprobación(Security Check) de seguridad de Blizzard . Luego, haga clic o toque Enviar(Submit) .
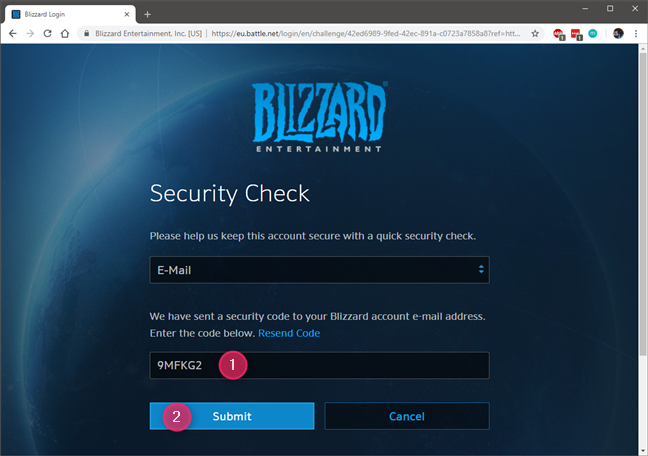
Volviendo a la página "Agregar Blizzard Mobile Authenticator"("Add Blizzard Mobile Authenticator") , el paso 2 se trata de obtener la aplicación de autenticación(authenticator app) en su teléfono inteligente. Si siguió nuestra guía, ya la tiene instalada, por lo que simplemente puede hacer clic o tocar Continuar(Continue) .
Si no, Blizzard te da los dos enlaces a la App Store y a Google Play nuevamente. Asegúrese de tener instalado Blizzard Authenticator en su teléfono inteligente antes de continuar.(Blizzard Authenticator)
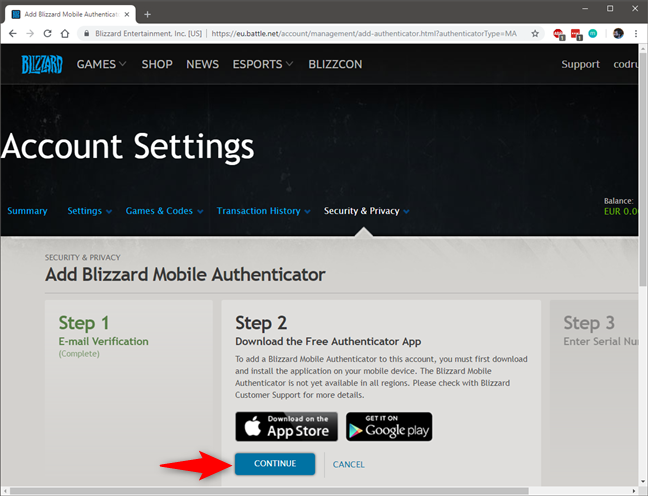
El tercer paso es abrir Blizzard Authenticator en su teléfono inteligente y hacer clic(smartphone and click) o tocar "Configurar nuevo autenticador"("Set up New Authenticator") .

Ahora inicia sesión en tu cuenta de Battle.net(Battle.net account) . Tenga en cuenta que, en este paso, Blizzard podría enviarle otro código de seguridad(security code) a su cuenta de correo electrónico(email account) . Si es así, cópielo e ingréselo en su teléfono inteligente durante el proceso de inicio de sesión(login process) .
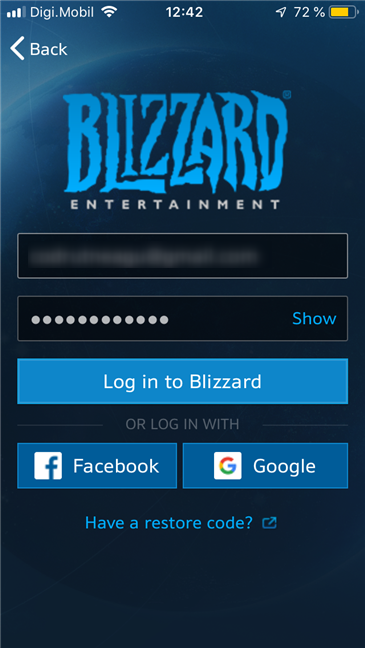
Una vez que haya iniciado sesión, Blizzard Authenticator le preguntará si desea habilitar también SMS Protect , que es otra forma de mejorar su seguridad. Si desea habilitarlo ahora mismo, ingrese su número de teléfono(phone number) , de lo contrario, toque el botón "Omitir por ahora"("Skip for now") . Tenga en cuenta que también le mostramos cómo habilitar SMS Protect y cómo funciona, más adelante en este tutorial.

En el siguiente paso, Blizzard Authenticator muestra su número de serie(Serial) y su código de restauración(Restore Code) . Estos son detalles críticos, ya que los necesita en caso de que pierda su teléfono inteligente y necesite(smartphone and need) restaurar su aplicación de autenticación(authenticator app) . Asegúrate(Make) de anotarlos en un lugar seguro y no presiones Continuar(Continue) todavía.
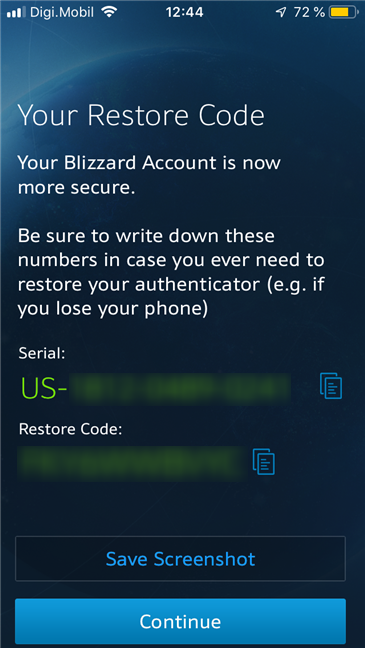
Vaya a su navegador web en su PC y, en el campo Número de serie de 14 dígitos , escriba el número de (14-Digit Serial Number)serie(Serial) exacto que muestra la aplicación Blizzard Authenticator en su teléfono inteligente.

De vuelta en su teléfono inteligente, presione Continuar(Continue) y, en la siguiente pantalla, debería ver un código de seguridad(security code) temporal . Si no ve el código, toque "Ingresar código manualmente"("Enter code manually") en la parte inferior de la pantalla.

En su PC, en el campo Código de autenticación , escriba el (Authenticator Code)código de seguridad(security code) exacto que muestra la aplicación Blizzard Authenticator en su teléfono inteligente.

También hay una opción para que Blizzard(Blizzard ask) te pida un código de seguridad(security code) cada vez que inicies sesión en un cliente del juego(game client) o en la aplicación Battle.net(Battle.net app) . Esto puede aumentar su seguridad si comparte su computadora con otros, pero también puede ser molesto. Elija lo que prefiera y luego guarde su configuración.
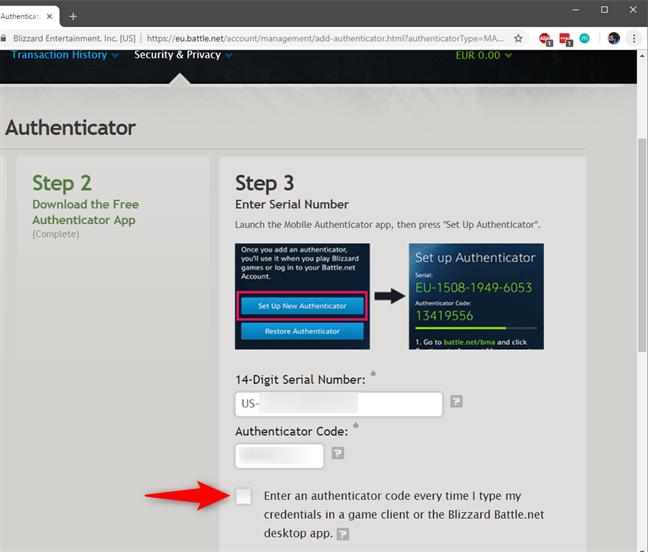
¡Eso es! Ahora ha terminado de configurar la autenticación de dos factores para su cuenta de Battle.net(Battle.net account) , usando la aplicación Blizzard Authenticator en su teléfono inteligente.
Cómo usar la autenticación de dos factores (2FA) para iniciar sesión en su cuenta de Blizzard(Blizzard account) , usando Blizzard Authenticator
Si ha habilitado la autenticación de dos factores a través de la aplicación Blizzard Authenticator , cada vez que intente conectarse a su cuenta de Blizzard(Blizzard account) , debe aprobar su conexión. Eso significa que, después de ingresar su nombre de usuario y contraseña(username and password) en el sitio web de Battle.net(Battle.net website) , en un cliente de juego(game client) o en la aplicación Battle.net(Battle.net app) , también debe obtener su teléfono inteligente, abrir la aplicación Blizzard Authenticator y tocar Aprobar(Approve) . Sin embargo, hazlo solo si el código que se muestra en tu PC coincide con el que se muestra en la aplicación Blizzard Authenticator en tu teléfono inteligente.
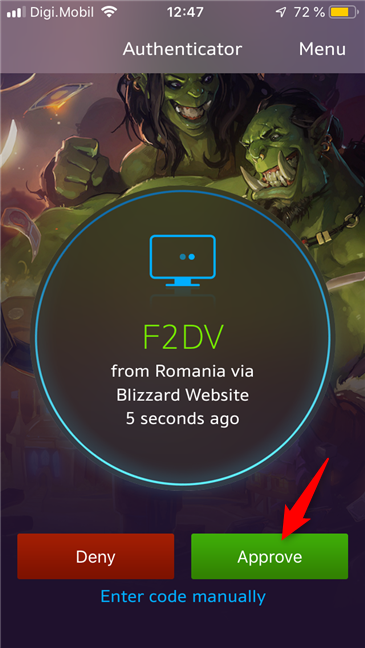
Si algo no funciona bien, o si prefiere otra forma, también puede tocar "Ingresar el código manualmente"("Enter code manually") en la aplicación Blizzard Authenticator . Luego, en su PC, debe escribir el código de seguridad(security code) exacto que se muestra en la aplicación.
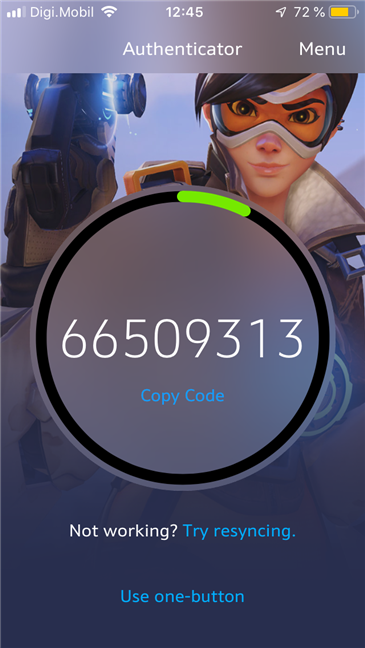
Cómo habilitar la autenticación de dos factores (2FA) para su cuenta de Blizzard(Blizzard account) , usando mensajes SMS
Si desea habilitar la autenticación de dos factores a través de mensajes SMS ( Blizzard lo llama SMS Protect ), en su cuenta de Battle.net(Battle.net account) , vaya a Seguridad y privacidad(Security & Privacy) y haga clic o toque Blizzard SMS Protect .

Luego, Blizzard le muestra por qué habilitar SMS Protect es bueno para usted: puede ayudarlo a desbloquear su cuenta, eliminar un autenticador perdido (teléfono inteligente perdido o robado con Blizzard Authenticator instalado), recuperar su nombre de cuenta(account name) o aprobar un restablecimiento de contraseña(password reset) . Cuando está habilitado, SMS Protect también puede enviarle notificaciones a través de mensajes SMS sobre cosas como intentos de piratear su cuenta o cambios(account or changes) en su configuración de seguridad. Después de leer acerca de los beneficios, haga clic o toque (click or tap) "Agregar Blizzard SMS Protect"("Add Blizzard SMS Protect") .
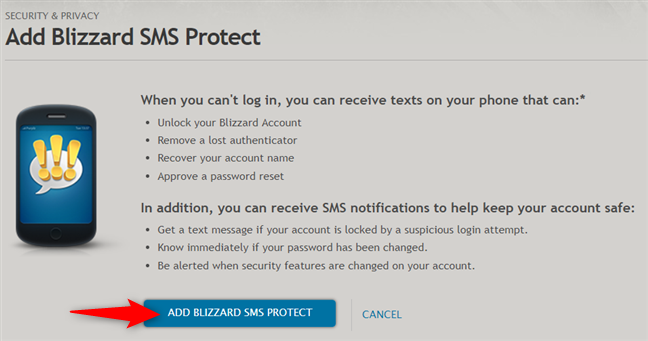
Ahora ingrese su mobile phone number and click/tap Continuar(Continue) .
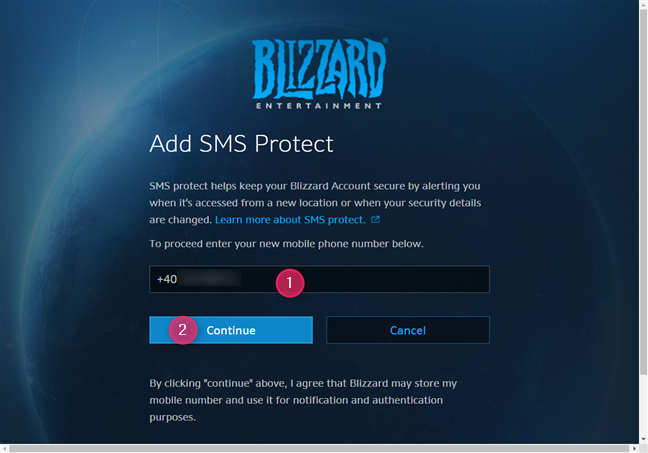
Blizzard le envía un código de seguridad(security code) a través de un mensaje SMS(SMS message) a su teléfono móvil. Escríbalo en el campo de código(code field) de su navegador web y haga clic(web browser and click) o toque Enviar(Submit) .

Si escribió el código de seguridad(security code) correctamente, Blizzard ahora le dice que el proceso de registro en SMS Protect está completo. Haga clic o toque Continuar(Continue) .

Ahora SMS Protect está activado para su cuenta de Battle.net(Battle.net account) . Si lo desea, también puede habilitar los mensajes SMS que le avisan cuando se realizan cambios en su cuenta, pero eso es opcional.
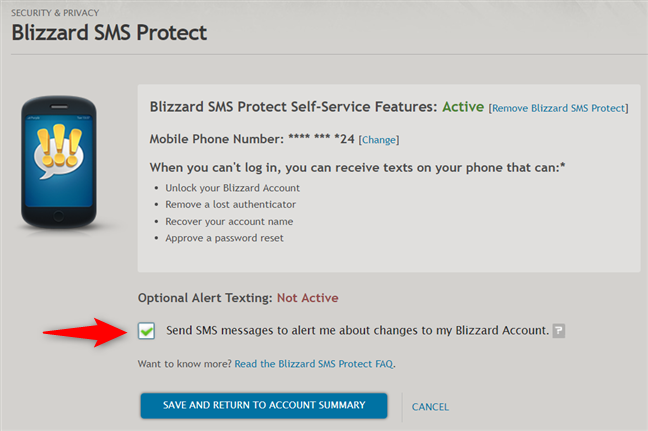
¡Eso fue todo!
Cómo usar la autenticación de dos factores (2FA) para iniciar sesión en su cuenta de Blizzard(Blizzard account) , usando mensajes SMS
Si activó la función de seguridad (security feature)Blizzard SMS Protect , cuando intente iniciar sesión en su cuenta, podría usar SMS en lugar de la aplicación Blizzard Authenticator . Cuando se le solicite que confirme el inicio de sesión, haga clic o toque(click or tap) el enlace que dice Use SMS Protect .
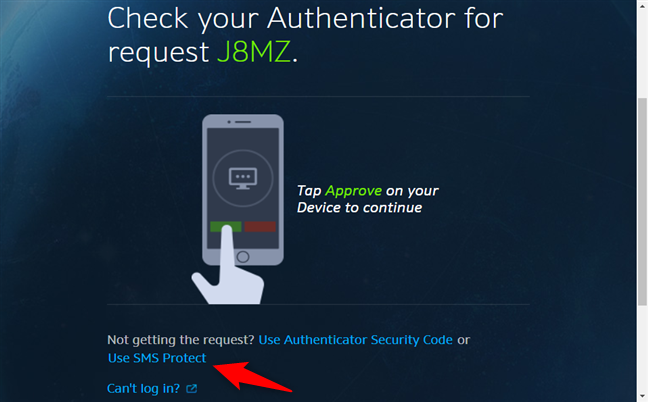
Blizzard te envía un mensaje SMS(SMS message) con un código de seguridad(security code) . Escríbalo en su navegador y haga clic(browser and click) o toque Enviar(Submit) .
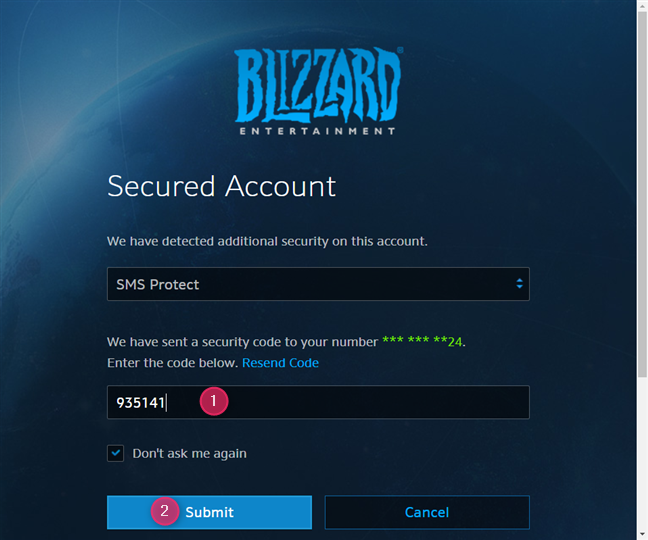
Luego, inicia sesión en su cuenta de Battle.net(Battle.net account) . ¡Así de fácil!
¿Qué juegos de Blizzard están protegidos por autenticación de dos factores(two-factor authentication) (2FA)?
(Blizzard)La autenticación de dos factores de Blizzard debería funcionar con todos los juegos disponibles a través de Battle.net de (Battle.net)Blizzard : World of Warcraft , Diablo III , StarCraft II , Hearthstone , Heroes of the Storm , Overwatch , StarCraft : Remastered , Destiny 2 y Call . del deber: Black Ops 4 .
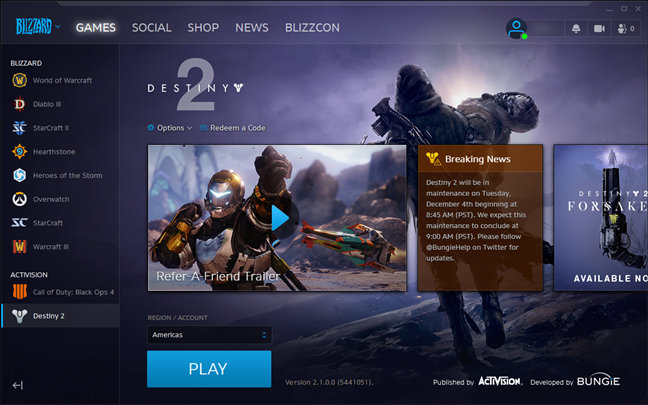
Sin embargo, no funciona con los juegos clásicos disponibles a través de Battle.net Classic : Diablo y Diablo II(Diablo and Diablo II) , Warcraft II y Warcraft III(Warcraft II and Warcraft III) o StarCraft .
¿(Did) Ha activado la autenticación de dos factores(two-factor authentication) (2FA) para su cuenta de Blizzard(Blizzard account) ?
La autenticación de dos factores es lo mejor que puede hacer por su seguridad. Afortunadamente, habilitar y usar esta función de seguridad(security feature) para los juegos de Blizzard no es complicado. Esperamos que haya disfrutado de nuestra guía y que haya decidido activar la verificación en dos pasos para su cuenta de Battle.net(Battle.net account) . Si desea compartir su experiencia, escriba un comentario en la sección a continuación.
Related posts
Cómo habilitar y usar 2FA de Fortnite (autenticación de dos factores)
2 maneras de eliminar el People icon de la barra de tareas en Windows 10
Cómo agregar un contacto a WhatsApp en Android: 4 maneras
Cómo usar el People app en Windows 10
Cómo cambiar las ubicaciones de la carpeta de usuario en Windows 10 (Documentos, Downloads, etc.)
7 maneras de bloquear una PC Windows 11
¿Qué es un grupo Windows user, y qué hace?
Cómo configurar Parental Controls en un ASUS router
6 maneras de cambiar una cuenta a Administrator y volver en Windows 10
Cómo agregar un Microsoft account a Windows 10
Cómo cambiar el Microsoft password: 2 formas diferentes
Cómo restaurar Downloads y otras carpetas de usuario en Windows 10
Cómo usar varias cuentas de Skype al mismo tiempo en Windows 10
¿Cómo puedo restablecer mi contraseña Microsoft account?
Cómo bloquear un número en Android
Cómo desbloquear un número en Android: todo lo que necesita saber
¿Debería usar una cuenta local o de Microsoft en Windows 10?
Microsoft Authenticator en Android: Sign en un MS account
¿Cómo veo a todos los usuarios en un Windows computer?(5 maneras)
¿Hackearon mi cuenta de Microsoft o Hotmail? Cómo verificar la actividad reciente en mi cuenta
