¿La barra de tareas de Windows 7 no muestra vistas previas en miniatura?
Una de las buenas características de Windows 7 es que la barra de tareas muestra una ingeniosa vista previa en miniatura de una ventana o grupo de ventanas cuando pasas el cursor sobre ella. Entonces, si tiene varias pestañas de Internet Explorer abiertas, ahora puede ver una vista previa de todas las pestañas de IE en lugar de solo ver descripciones de texto.

Eso es realmente genial, pero cuando instalé por primera vez Windows 7 en mi computadora, mis vistas previas en miniatura no funcionaban. ¡Todo lo que recibí fueron las descripciones de texto!

¡Eso no iba a funcionar! ¡ No hay vistas previas en miniatura en la barra de tareas de Windows 7(Windows 7) ! Después de jugar un rato y probar un montón de cosas diferentes, ¡finalmente conseguí que las miniaturas aparecieran en mi sistema! En este artículo, lo guiaré a través de los diferentes métodos para solucionar este problema en Windows 7 .
Actualizar índice de experiencia de Windows
Después de calificar su computadora, si tiene una puntuación superior a 3, Aero se habilitará automáticamente. Si está por debajo de 3, tendrá que actualizar sus controladores de video o actualizar su tarjeta de video.
Puede acceder al cuadro de diálogo Índice de experiencia de Windows en (Windows Experience Index)Windows 7 yendo al Panel(Control Panel) de control , haciendo clic en Sistema y seguridad(System and Security) y luego haciendo clic en Verificar el índice de experiencia de Windows(Check the Windows Experience Index) .

En mi copia, mi calificación aún no se había establecido para WMI . Haga clic(Click) en el botón Calificar esta computadora(Rate this computer) o Actualizar ahora(Refresh Now) para obtener una puntuación de 1 a 7.9.

Si es menos de 3, no tienes suerte. Lamentablemente, Windows 7 Aero requiere una versión superior de DirectX que las versiones anteriores de Windows . Si ejecuta Windows 7 en un entorno virtual como VMWare , Virtual PC 2007 o VirtualBox , no podrá habilitar la función Aero en Windows 7 .
Solucionador de problemas aerodinámicos
Escuché que hay un truco de registro para habilitar Aero en Windows 7 , pero no creo que haya funcionado para muchas personas, ¡así que no lo mencionaré aquí! También puede intentar ejecutar Aero Troubleshooter en Windows 7 para ver si eso soluciona el problema.
Para hacer esto, haga clic en Inicio(Start) y escriba solución de problemas(troubleshooting) para abrir la ventana Solucionar problemas de la computadora . (Troubleshoot Computer Problems)Aquí verá una opción llamada Mostrar efectos de escritorio de Aero(Display Aero Desktop Effects) en Apariencia(Appearance) y personalización(Personalization) .
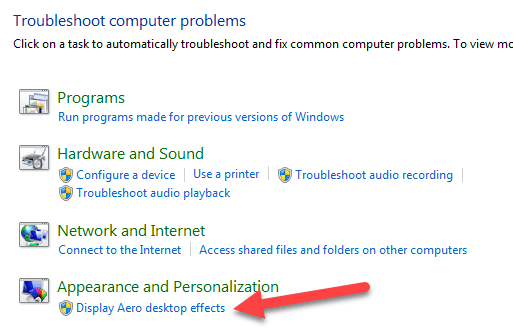
Esto verificará los controladores de la tarjeta de video, las capacidades, la memoria, etc. para determinar si es compatible con los efectos Aero o no. (Aero)Le dará sugerencias o intentará solucionar el problema automáticamente.
Cambiar al tema Aero
Otro problema que puede ocurrir es si se seleccionó otro tema básico para su sistema en lugar de un tema Aero . En este caso, cambiar de nuevo a un tema Aero puede funcionar para usted. Haga clic derecho en el escritorio y elija Personalizar(Personalize) .

En Aero Themes , elija cualquiera de la lista. Nuevamente(Again) , esto solo solucionará su problema si se configuró accidentalmente un tema básico o no aerodinámico.
Comprobar efectos visuales
Otra configuración que puede comprobar son los efectos visuales. A veces, las personas desactivan los efectos visuales para aumentar el rendimiento y esa podría ser la razón por la que los efectos Aero no funcionan.
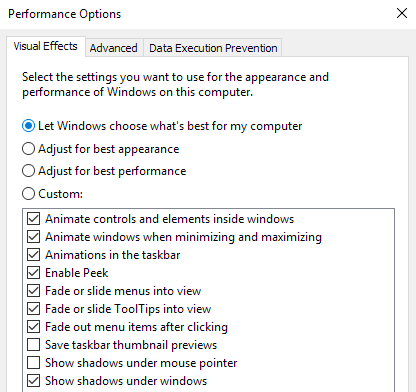
Puede leer mi publicación anterior sobre cómo cambiar la configuración de las opciones de rendimiento(change the settings for performance options) en Windows . En este caso, desea elegir Ajustar para obtener la mejor apariencia(Adjust for best appearance) .
Verifique la configuración de la política de grupo
Finalmente, también puede verificar la configuración de la Política de grupo(Group Policy) si está ejecutando Windows Pro o versiones superiores como Ultimate , etc. Si la computadora se unió previamente a un dominio, podría haber conservado algunas configuraciones del entorno anterior.
Puede abrir la Política de grupo(Group Policy) haciendo clic en Inicio y escribiendo gpedit.msc . Ahora navegue a la siguiente sección:
User Configuration - Administrative Templates - Start Menu and Taskbar
Continúe y haga clic en el encabezado Configuración(Setting) para ordenar todos los elementos y encontrar Desactivar miniaturas de la barra de tareas(Turn off taskbar thumbnails) . Asegúrese de que esté configurado como No configurado(Not configured) .

¡Esas son todas las formas que se me ocurrieron para solucionar este problema! Si nada funcionó, probablemente necesite actualizar su tarjeta gráfica porque simplemente no es compatible con esos efectos avanzados. Si tiene alguna pregunta, no dude en comentar. ¡Disfrutar!
Related posts
Cómo usar la barra de tareas en Windows 7 y Windows 8.1
Personalice la barra de tareas, el área de notificación y el centro de acción en Windows 10
¿No puede anclar programas a la barra de tareas en Windows 7?
Imagen Thumbnail Previews No se muestra en File Explorer en Windows 11/10
Habilitar o deshabilitar Thumbnail Previews en Windows 10 File Explorer
Cómo cambiar el idioma de entrada del teclado en Windows 7
Cómo deshabilitar Thumbnail Previews en Windows 10 / 8.1 / 7
Windows 7 Fin de las recomendaciones de Life - ¿Qué sigue!?
Cómo personalizar el área de notificación en Windows 7 y Windows 8
Cómo instalar una impresora compartida de red de Windows 7 u 8 en Mac OS X
Cómo descubrir temas regionales ocultos en Windows 7
Cómo hacer Windows 11/10 look and feel como Windows 7
Importación de imágenes desde una cámara o dispositivo móvil a Windows 7
Cómo instalar Windows 7 sin un disco
Cómo actualizar de Windows 7 a Windows 10 sin perder datos
¿Qué pasó con Aero Flip 3D en Windows 8 y 10?
PCmover Express - Migrate Data de Windows 7 a Windows 10 GRATIS
Cómo manejar archivos XPS con XPS Viewer en Windows 7 o Windows 8
Cómo imprimir en una impresora Mac OS X compartida desde Windows 7 y Windows 8
Cómo configurar el acceso al programa y los valores predeterminados de la computadora en Windows 7 y Windows 8.1
