macOS Spotlight: 20 consejos y trucos para aprovecharlo al máximo
Spotlight es una de las muchas herramientas excelentes que tiene en su Mac(excellent tools you have on your Mac) . Le permite buscar rápida y fácilmente cualquier archivo que desee en su máquina. Es probable que esté familiarizado con algunas de sus características si lo ha estado usando durante algún tiempo.
La herramienta también tiene algunas características avanzadas de las que la mayoría de los usuarios y sitios no parecen hablar. Estas funciones hacen que la herramienta sea aún más útil y le permiten hacer mucho más que realizar tareas básicas de búsqueda de archivos en la herramienta.

Formas de iniciar MacOS Spotlight(Ways To Launch MacOS Spotlight)

Spotlight se puede invocar de dos formas sencillas en su Mac . Puede hacer clic en el ícono de búsqueda en la barra de menú o presionar el atajo de teclado Command + Space
Iniciar aplicaciones con Spotlight(Launch Apps With Spotlight)

Si no puede encontrar una aplicación en el Dock o en Launchpad , puede usar macOS Spotlight para buscar cualquier aplicación(search for any app) que esté instalada en su Mac . Simplemente(Simply) abra Spotlight , escriba el nombre de la aplicación y aparecerá.
Buscar tipos de archivos específicos(Search Specific File Types)

Si está buscando ciertos formatos de archivo, por ejemplo, archivos PDF , puede usar el filtro tipo(kind) para filtrar los resultados de la búsqueda. La búsqueda de tipo de informe: pdf(report kind:pdf) solo recuperará los archivos de informe que están en formato PDF . Puede utilizar cualquier formato de archivo que desee.
Hacer uso de operadores booleanos(Make Use Of Boolean Operators)

Los operadores booleanos le permiten refinar sus resultados de búsqueda con varios operadores. Por ejemplo, si solo desea recuperar sus informes que no están en formato PDF , puede buscar algo como report NOT kind:pdf .
Filtre sus resultados por fecha(Filter Your Results By Date)

El filtro de fecha(Date) le permite encontrar archivos que se crearon o modificaron entre ciertos intervalos de fechas. Si está buscando un archivo que se creó, digamos el 20 de diciembre(December) , buscará filename created:20/12/2019 .
Convertir Monedas(Convert Currencies)

Aquellos de ustedes que controlan múltiples monedas querrán saber los tipos de cambio de varias monedas. Spotlight te permite hacerlo con facilidad. Abre la herramienta, escribe 100 USD a GBP(100 USD to GBP) y tendrás tus dólares estadounidenses convertidos a la libra esterlina(Pound Sterling) británica . Funciona para muchas otras monedas.
Conversión de unidades(Units Conversion)

Spotlight también te permite convertir unidades. Por ejemplo, puede escribir de 200 km a millas(200km to miles) e instantáneamente le mostrará las cifras resultantes en millas. También puede usarlo para convertir la temperatura y el peso.
Buscar significados de palabras (diccionario)(Find Word Meanings (Dictionary))
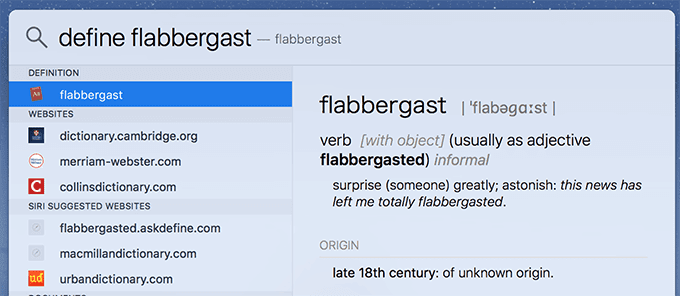
No necesita abrir un diccionario para buscar una palabra, ya que está integrado en macOS Spotlight . Escriba definir(define) seguido de la palabra cuyo significado está buscando y se mostrará la definición. Puede buscar cualquier palabra que forme parte del diccionario.
Realizar cálculos matemáticos(Perform Math Calculations)

Spotlight también funciona como una calculadora y puede usarlo para realizar cálculos matemáticos tanto simples como complejos. Funciona para cosas simples como 2 + 2 , así como ecuaciones de seno y coseno.
Abra la carpeta que contiene el archivo(Open The Folder Containing The File)
A veces, es posible que deba abrir la carpeta donde se encuentra el archivo buscado. Esto se puede hacer con un simple atajo de teclado(using a simple keyboard shortcut) . Presione Command + Enter mientras el archivo está seleccionado en los resultados y abrirá la carpeta en el Finder .
Ver rutas de archivo(View File Paths)

Mac tiene varias formas de ver las rutas de los archivos(Mac has multiple ways to view file paths) y una de ellas está integrada en Spotlight . Mientras haya seleccionado un archivo en una búsqueda de Spotlight , mantenga presionada la tecla Comando(Command) . Verá la ruta completa del archivo en la parte inferior de la ventana de Spotlight .
Encuentra lugares locales(Find Local Places)

Si ha habilitado los servicios de ubicación en su Mac y está buscando ciertos lugares a su alrededor, Spotlight puede ayudarlo a encontrar una variedad de lugares. Busque palabras como restaurantes(restaurants) , pizza , hamburguesas(burgers) , etc., y le mostrará los establecimientos que sirven estos artículos a su alrededor.
Cambiar el tamaño de la ventana de Spotlight(Resize Spotlight Window)
El tamaño predeterminado de la ventana de Spotlight debería ser lo suficientemente bueno para la mayoría de los usuarios. Sin embargo, si lo desea un poco más grande o más pequeño, también puede modificarlo. Coloque el cursor en las esquinas de la ventana y podrá reducirla o ampliarla.
Borrar la consulta de búsqueda(Clear The Search Query)
Uno de los hábitos de Spotlight es que te muestra los resultados buscados previamente cuando lo abres, aunque estaba cerrado la última vez que lo usaste. La forma más fácil de borrar esa búsqueda y los resultados es presionar la tecla Esc(Esc) . Te permitirá ingresar una nueva consulta.
Abra la consulta de búsqueda en los motores de búsqueda(Open The Search Query On Search Engines)
Si no encuentra los resultados que está buscando en Spotlight , presione las teclas Command + B y buscará su consulta especificada en su motor de búsqueda predeterminado. Abre rápidamente su navegador principal y abre la página de resultados de búsqueda para los términos buscados.
Seguimiento de vuelos en vivo(Track Live Flights)

Con el seguimiento de vuelos en vivo, puede averiguar dónde está un vuelo simplemente ingresando su número de vuelo. Por ejemplo, si desea ver el estado actual del vuelo VS9 de (VS9)Virgin Atlantic de Londres(London) a Nueva York(New York) , simplemente escriba VS9 en Spotlight y verá los detalles del vuelo en vivo.
Ver información meteorológica(View Weather Information)

Si se dirige a algún lugar y desea saber cómo estará el clima allí, una simple búsqueda en Spotlight le revelará esa información. Escriba el tiempo en San Francisco(weather in San Francisco) y le dará la información meteorológica actual para esa ciudad en particular.
Utilice la búsqueda de lenguaje natural(Use Natural Language Search)
Apple ha realizado mejoras significativas en la herramienta Spotlight últimamente y ahora comprende el lenguaje humano natural hasta cierto punto. Buscar cosas como archivos que abrí ayer(files I opened yesterday) revelará una lista de todos los archivos a los que accedió ayer.
Include/Exclude Items

Puede ir a System Preferences > Spotlight > Search Results de búsqueda para incluir y excluir varios elementos para que no aparezcan en sus resultados de búsqueda.
Agregue más características de macOS Spotlight(Add More Features of macOS Spotlight)
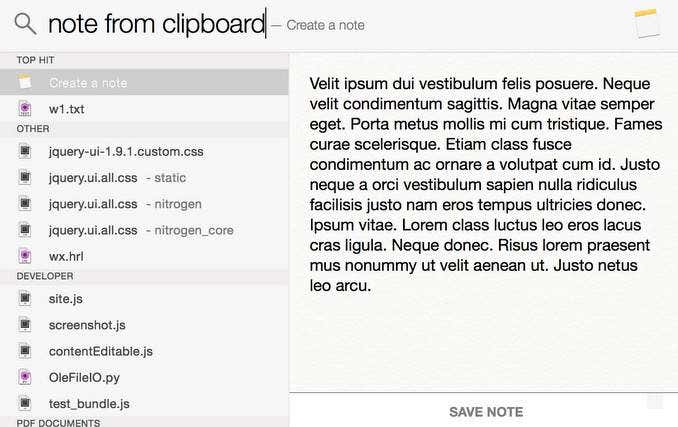
Puede mejorar aún más las capacidades de Spotlight usando una aplicación como Flashlight . Le permite agregar varios complementos para ampliar las funciones de la ya excelente herramienta en su Mac .
Related posts
Tome capturas de pantalla en Mac como un profesional con estos consejos y trucos
5 sencillos consejos y trucos de macOS para agilizar su flujo de trabajo
¿El disco duro externo no aparece en Windows o OS X?
Cambiar o falsificar una dirección MAC en Windows o OS X
Cómo calibrar su monitor en Windows y OS X
4 formas de desinstalar aplicaciones en Mac
Las 5 mejores alternativas de herramientas de recorte para Mac
Cómo crear una imagen de disco cifrada en OS X
Cómo agregar un atajo de menú para apagar MacOS Finder
Cómo restaurar una carpeta que se ha convertido en un paquete en OS X
20 consejos para aprovechar al máximo el Finder en Mac
Firewall de Mac: cómo habilitarlo y configurarlo
Cómo formatear una tarjeta SD en Mac
Cómo habilitar y usar el modo 'Imagen en imagen' en tu Mac
Cómo mostrar archivos ocultos en MacOS
¿Qué son los puntos negros debajo de los íconos de la aplicación y cómo eliminarlos?
APFS vs Mac OS Extended: ¿Qué formato de disco Mac es el mejor?
Modo oscuro de macOS: cómo habilitarlo y configurarlo
5 formas de revelar la ruta de un archivo en MacOS
Cómo configurar y usar el dictado de MacOS
