Preguntas simples: ¿Qué es el portapapeles de Windows?
Si ha usado computadoras por un tiempo, entonces sabe lo que son Copiar(Copy) y Pegar(Paste) , y es posible que también haya oído hablar del portapapeles. ¿Sabes qué es el portapapeles? ¿Sabes cómo trabajar con él y lo que puede hacer? ¿Qué pasa con las diferencias entre el portapapeles en Windows 10 y el portapapeles en Windows 7 o Windows 8.1? Si desea saber más sobre el portapapeles de Windows(Windows clipboard) , siga leyendo:
¿Qué es el portapapeles en Windows?
En Windows , pero también en otros sistemas operativos como Android o Mac OS X(Android or Mac OS X) , el portapapeles es una ubicación especial en la memoria de su PC o dispositivo(PC or device memory) , que se utiliza como área de almacenamiento temporal(temporary storage area) para cualquier información que copie. Una vez que copia algunos datos en el portapapeles, puede pegarlos en otro lugar, en la misma aplicación desde la que los copió, o en otra diferente, siempre que sepa trabajar con ese tipo de datos.
En otras palabras, el portapapeles almacena todo tipo de información que has copiado de un lugar y planeas usar en otro lugar(the clipboard stores all kinds of information that you have copied from one place, and you plan to use in another place) .
¿Qué tipo de información se puede copiar en el portapapeles?
Puede usar el portapapeles para copiar casi cualquier cosa que se pueda seleccionar en Windows: texto, imágenes, videos, archivos (incluidos los accesos directos) o carpetas.
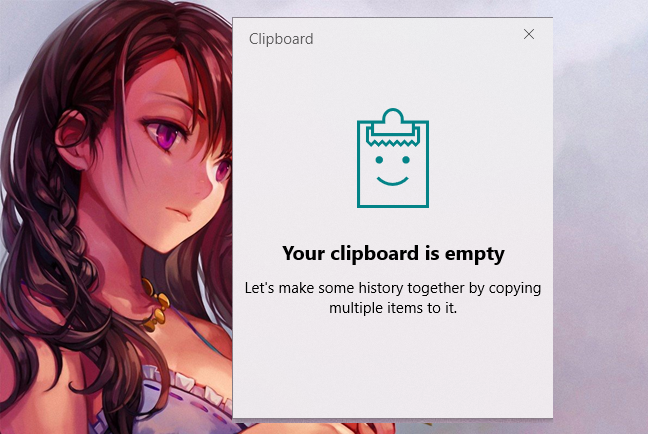
¿Qué puedes pegar del portapapeles?
Pegar el contenido del portapapeles depende de dónde realice el pegado. Por ejemplo, si está trabajando con texto, puede pegar texto solo en aplicaciones y programas que funcionan con texto(if you are working with text, you can paste text only in apps and programs that work with text) . Siguiendo la misma regla, puedes pegar imágenes solo en aplicaciones y programas que funcionan con imágenes(you can paste images only in apps and programs that work with images) , y así sucesivamente.
Si el contenido del portapapeles no se puede pegar donde desea, no se pega allí, pero el contenido del portapapeles permanece intacto.
¿Qué sucede cuando copias nuevos elementos en el portapapeles?
Cuando copia o corta algo en Windows , ese algo va al portapapeles. Posteriormente(Afterward) , cuando copia o corta algo más, pueden suceder dos cosas, según la versión de Windows que tenga: los datos recién copiados se agregan al contenido del portapapeles o los nuevos datos reemplazan el contenido anterior del portapapeles(the newly copied data is added to the clipboard content, or the new data replaces the previous content of the clipboard) . Lea las siguientes secciones de este artículo para ver exactamente lo que sucede.
¿Cómo funciona el portapapeles(clipboard work) en Windows 10 con la actualización de (Update)octubre de 2018(October 2018) o posterior?
Cuando copia o corta algo en Windows 10 con la actualización de (Update)octubre de 2018(October 2018) o posterior, cualquier información que copie se puede guardar en el portapapeles junto con todos los elementos anteriores del portapapeles. Todo lo que guarde en su portapapeles está disponible para pegar e incluso se puede sincronizar en sus otros dispositivos con Windows 10 .

Esto es posible porque la actualización de (Update)octubre de 2018 (October 2018)de Windows 10(Windows 10) introdujo una nueva característica llamada historial del portapapeles(Clipboard history) , que guarda todos los elementos que copia, no solo el último. Incluso más que eso, también puede sincronizar los elementos del portapapeles con sus otros dispositivos Windows 10 usando la infraestructura en la nube de (cloud infrastructure)Microsoft , pero solo mientras esos elementos estén hechos de texto.
Es posible que estas características ya estén habilitadas en su PC o dispositivo(PC or device) con Windows 10 . Lea estos tutoriales para aprender cómo funcionan y cómo configurarlos:
- Cómo usar el Portapapeles(Clipboard) en Windows 10 : pegue elementos antiguos, ancle elementos, elimine elementos, etc.
- Cómo sincronizar el portapapeles de Windows 10(Windows 10) con otras computadoras y dispositivos
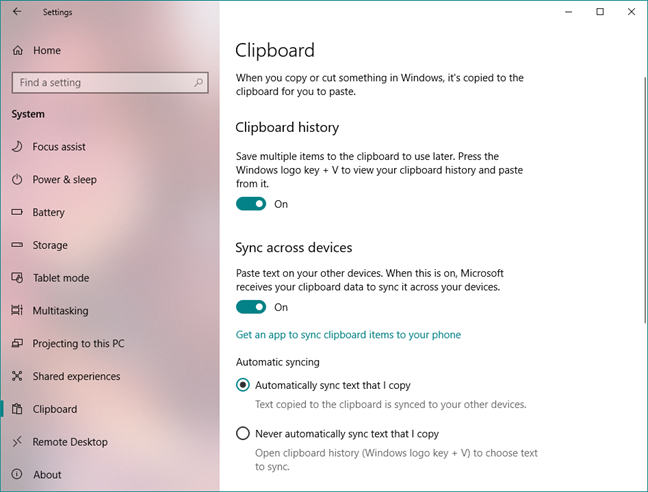
Aunque encontramos estas funciones útiles y productivas, es posible que a algunas personas no les gusten. Afortunadamente, Windows 10 te permite desactivar el historial del Portapapeles(Clipboard history) , así como la opción de sincronización(syncing option) . Si quieres saber cómo hacerlo, te ayuda esta guía: Cómo desactivar el historial del portapapeles(clipboard history) y borrar tus datos, en Windows 10 .
¿Cómo funciona el portapapeles(clipboard work) en Windows 7 , Windows 8.1 y versiones anteriores de Windows 10 ?
Si usa una versión de Windows 10(Windows 10) anterior a la actualización de (Update)octubre de 2018(October 2018) , una PC o dispositivo con (PC or device)Windows 7 o Windows 8.1 , cualquier información nueva que copie en el portapapeles sobrescribe el contenido anterior del portapapeles.
Esto sucede porque estas versiones de Windows ofrecen soporte solo para una sola transacción del portapapeles(clipboard transaction) . Cuando pega el contenido del portapapeles, el contenido permanece disponible para otras operaciones de pegado. Se sobrescribe solo cuando copia o corta algo más.
Desafortunadamente, en estos sistemas operativos, no hay herramientas integradas que le permitan ver el contenido del portapapeles o almacenar(clipboard or store) varios elementos en él. Por lo tanto, si desea ver el contenido del portapapeles y administrarlo(clipboard and manage) , debe usar programas de terceros desarrollados por compañías distintas a Microsoft . Si está buscando un administrador de portapapeles(clipboard manager) alternativo , debería probar ClipClip . Puede encontrar información sobre cómo usar esta aplicación, en este artículo: Cómo ver y administrar el portapapeles en Windows 7 y Windows 8.1 .

¿(Did) Hicimos un buen trabajo al explicar qué es el portapapeles?
Esperamos que este artículo le haya resultado útil y que ahora comprenda claramente qué es el portapapeles en Windows y cómo trabajar con él. Si hay algo que quieras agregar o preguntar, déjanos un comentario en la sección a continuación.
Related posts
Cómo usar el Windows USB/DVD Download Tool
Windows 10 Update Assistant: Asciende a May 2021 Update today!
Cómo instalar Windows 11 en una máquina virtual
Cómo actualizar a Windows 10 (de forma gratuita)
Windows 10 Media Creation Tool: Crea un setup USB stick or ISO
4 formas de descargar la versión completa de Windows 11 gratis -
Cómo usar los pasos Recorder para capturar pasos para la solución de problemas de Windows 10
La forma más rápida de eliminar el bloatware de Windows 10
7 cosas que puedes hacer con las tareas existentes desde el Programador de tareas
Cómo ocultar (o mostrar) cualquier partición, en Windows (todas las versiones)
Obtenga un informe de salud de su PC o dispositivo con Windows 10 y vea cómo funciona
Encuentre su clave de producto de Windows. ¡8 apps que te ayudan a recuperarlo!
Use el Programador de tareas de Windows para ejecutar aplicaciones sin avisos de UAC y derechos de administrador
9 cosas que puedes hacer con la Configuración del sistema, en Windows
Cómo ver todas las tareas que están programadas en su PC con Windows
Cómo ver todos los archivos y carpetas ocultos en Windows 10
13 formas de usar "Ejecutar como administrador" en Windows 10 -
Cómo crear una unidad de recuperación en una memoria USB en Windows 8 y 8.1
Cómo crear tareas básicas con Task Scheduler, en 5 pasos
7 mejores alternativas al Administrador de tareas de Windows
