Presentamos Windows 8.1: transforme la pantalla de inicio en un menú de inicio
Uno de los cambios realizados por Microsoft en Windows 8.1 es que, debido a los comentarios de los usuarios, cualquiera puede cambiar la pantalla de inicio con un (Start)menú(Start Menu) de inicio . No es el antiguo menú Inicio(Start Menu) de Windows 7 , pero está lo suficientemente cerca. Pero, ¿cómo lo habilitas? Así es cómo:
La pantalla de inicio(Start Screen vs) vs. El menú Inicio(Start Menu) en Windows 8.1
En Windows 8.1 , al igual que en Windows 8 , la pantalla de inicio(Start screen) está llena de accesos directos y mosaicos para todo tipo de aplicaciones. Puede agregar o eliminar elementos en él.
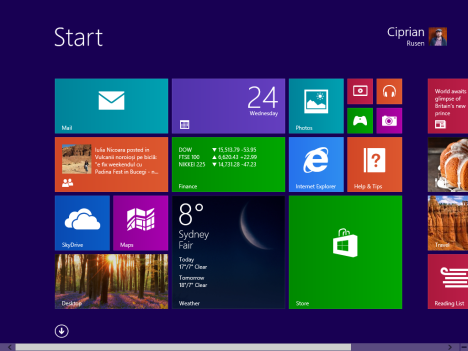
Si prefiere tener algo similar al antiguo menú(Start Menu) de inicio , puede hacerlo. La única diferencia es que será un menú de inicio(Start Menu) de pantalla completa . Así es como se ve:
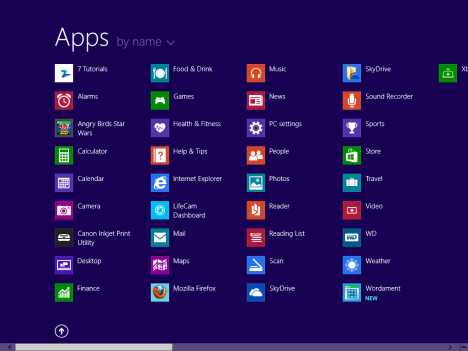
Como puede ver, no hay más fichas. Solo atajos. Además, los programas y las aplicaciones tienen sus accesos directos divididos en carpetas, al igual que en el antiguo menú Inicio(Start Menu) .
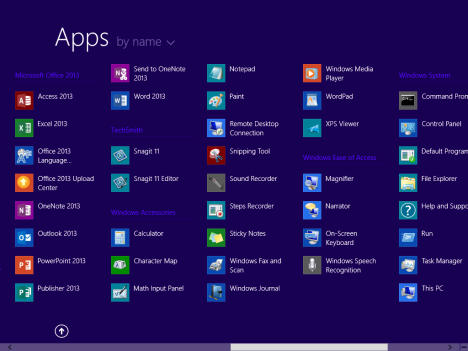
Y, para mejorar las cosas, también puede configurar Windows 8.1 para que arranque desde el escritorio(Desktop) . Desde allí, puede acceder al menú Inicio(Start Menu) de pantalla completa solo cuando presiona la tecla de Windows o el botón Inicio(Start) .
Cómo convertir la pantalla de inicio en(Start Screen Into) un menú de inicio(Start Menu)
¿Cómo haces esto? Bueno... afortunadamente, es fácil. Primero(First) , vaya al Escritorio(Desktop) . Luego, haz clic derecho en la barra de tareas y selecciona (taskbar and select) Propiedades(Properties) .
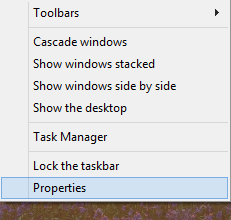
Se abre la ventana "Propiedades de la barra de tareas y navegación" . ("Taskbar and Navigation properties")Allí, ve a la pestaña Navegación .(Navigation)

Todas las configuraciones importantes se encuentran en la sección Pantalla de inicio . (Start screen)Lógico, ¿no?
Verifique las siguientes opciones:
-
"Ir al escritorio en lugar de Inicio cuando inicie sesión"("Go to the desktop instead of Start when I sign in") : si cambia la pantalla de Inicio a un (Start)menú Inicio(Start Menu) , querrá habilitar esta configuración.
-
"Mostrar siempre Inicio en mi pantalla principal cuando presiono la tecla del logotipo de Windows("Always show Start on my main display when I press the Windows logo key) ; esta configuración debe estar habilitada para que sea más fácil acceder al nuevo menú Inicio(Start Menu) usando el teclado.
-
"Mostrar la vista de aplicaciones automáticamente cuando vaya a Inicio"("Show the Apps view automatically when I go to Start") : esta es la configuración más importante. Cambia la pantalla de inicio a un (Start)menú de inicio(Start Menu) de pantalla completa .
-
"Buscar en todas partes en lugar de solo en mis aplicaciones cuando busco desde la vista de aplicaciones"("Search everywhere instead of just my apps when I search from the Apps view") : esta configuración es opcional y permite que Windows 8.1 busque también en la web cuando realiza búsquedas.
-
"Enumere las aplicaciones de escritorio primero en la vista de aplicaciones cuando esté ordenada por categoría"("List desktop apps first in the Apps view when it's sorted by category") : si no desea usar la pantalla de inicio(Start) predeterminada , lo más probable es que sea un usuario de PC que instala muchas aplicaciones de escritorio. Habilitar esto ayudará a encontrar sus aplicaciones más rápido.

Una vez que haya configurado las cosas de la manera que desea, haga clic en Aceptar(OK) y listo. Disfruta del nuevo Menú Inicio(Start Menu) .
Conclusión
Afortunadamente, Microsoft escuchó los comentarios y facilitó la transición a Windows 8.1 para los usuarios de PC. Después de probar el menú de inicio(Start Menu) de pantalla completa , háganos saber lo que piensa al respecto. ¿Es mejor que la pantalla de Inicio ? (Start)¿Planeas usarlo durante mucho tiempo?
Related posts
Cómo ocultar todas las aplicaciones y hacer una sola columna Start Menu
Cómo PIN a Start Menu IN Windows 10: la guía completa
Mostrar u Ocultar Recently Added & Most Aplicaciones usadas en Start Menu
Cómo agregar o eliminar las carpetas Windows 10 Start Menu
Cómo ocultar aplicaciones del Windows 10 Start Menu
Presentamos Windows 8 y Windows 8.1: 6 formas de acceder a la pantalla de inicio
El Panel de control en Windows: cómo cambiar a la vista clásica de Windows XP
Cómo anclar cualquier carpeta a la barra de tareas de Windows, en 3 pasos
3 formas de ocultar la barra de tareas en Windows 10
Cómo acceder y restaurar el antiguo menú de clic derecho en Windows 11
Cómo cambiar el tamaño del menú Inicio en Windows 10 (3 métodos)
Cómo fijar la hora de varias ciudades en el menú Inicio de Windows 10
¿Cómo iniciar sesión en Windows 10 con un PIN?¿Cómo cambiar el inicio de sesión PIN?
La guía completa para personalizar la barra de tareas en Windows 10
Cómo mostrar más mosaicos en el menú Inicio, en Windows 10
Cómo configurar Windows 8.1 para mostrar más mosaicos en la pantalla de inicio
6 formas de cambiar la pantalla de bloqueo en Windows 10 (fondos de pantalla, íconos, anuncios, etc.)
5 maneras de hacer doble clic con un solo clic en Windows
5 cosas que no puedes hacer con el Windows 11 Start Menu
Cómo cambiar el tamaño de mosaicos en Windows 10, en el menú Inicio
